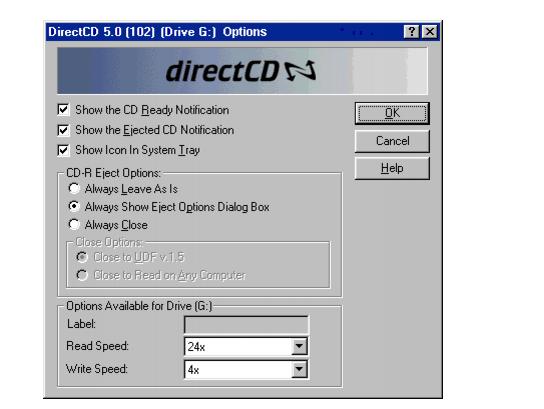回到內容頁面
使用 DirectCD 製作資料光碟
開始使用 DirectCD
· 瞭解 CD-R 和 CD-RW 技術
· 複製檔案至光碟
· 跳出光碟
· 讀取光碟
· 新增和消除檔案
· 檢查光碟問題
· 疑難排解 DirectCD
開始使用 DirectCD
DirectCD 製作出可燒錄光碟 (CD-R)、可重複寫入光碟的 (CDRW) 或 DVD-R 光碟,因此您可以幾乎和複製檔案至軟碟或抽取式磁碟機相同的方法來直接複製檔案至光碟中。然後您可以使用 Windows 檔案總管,或任何其他可以從光碟機代號讀取或寫入的程式,複製檔案至光碟。
DirectCD 提供基於 UDF v.1.5 的檔案系統,以及使用封包寫入技術將資料寫入光碟。這種檔案系統給予您光碟機代號來存取您的光碟燒錄器。
一旦您的光碟已經格式化,您可在 Windows 檔案總管以拖曳和其他方法來複製資料至光碟中。請參閱複製方法。
瞭解 CD-R 和 CD-RW 技術
若您是製作屬於您自己資料光碟的新手,以下的部分將幫助您瞭解一些相關術語和技術。
關於可重複寫入光碟技術
如果您有可重複寫入光碟機,您可使用兩種類型的光碟來製作屬於您自己的光碟:
- 可燒錄 (CD-R) 光碟
- 可重複寫入 (CD-RW) 光碟
CD-RW 是一種類似 CD-R 可以讓您燒錄資訊至光碟的技術。所不同的是使用 CD-RW 您也可以消除光碟的內容並重複寫入新的資訊。視您要如何使用您的光碟而定,每個光碟類型提供您獨一無二的優點。
 |
注意: 僅有 CD-RW 和 MultiRead CD-ROM 光碟機可讀取 CD-RW 光碟,而且僅有 CD-RW 光碟機可將資料寫入 CDRW 光碟。 |
關於 UDF v.1.5
通用磁碟格式 (Universal Disk Format) 1.5 版本是一種檔案系統標準,可使光碟燒錄器在電腦系統上像邏輯磁碟機一樣使用。換句話說,UDF 讓您從光碟燒錄器讀取和寫入檔案,就像從軟碟或硬碟讀取和寫入檔案一樣。
若您已安裝 DirectCD 5.0,您已自動取得需要讀取 UDF v.1.5格式化光碟的 UDF Reader。當您使用 DirectCD 製作光碟時,它會自動複製 Windows 適用的 UDF Reader至光碟。當您插入光碟至光碟機時,讀取程式將自動詢問您是否要安裝。
UDF v.1.5相容讀取程式可用於一般作業系統且一定為光碟燒錄器讀取 UDF v.1.5 格式化光碟而安裝。
DirectCD 的用途
DirectCD 是直接複製檔案到光碟最簡易的方式。一些用途關於 DirectCD 包括:
- 保存資料
- 備份硬碟
- 宣傳資訊至域辦公室
- 傳送並分配資料至其他的 Windows 系統。
- 散佈資料庫
您應該使用如 Easy CD Creator 這種主要的光碟製作軟體,在您想要製作光碟時用來製作:
- 正式複製前的光碟測試副本
- 要在不同作業系統上讀取的光碟,像是 DOS 或 Windows 3.x
- 音樂光碟
- 特殊資料光碟,如強化光碟
參照您的光碟製作母片軟體的「線上說明」以取得更多資訊。
起始 DirectCD
選擇這些方法中的一種來起始 DirectCD,如此您就可開始複製檔案至您的光碟:
- 從「Easy CD Creator Project Selector」視窗中,按一下製作資料光碟, 然後按一下DirectCD。
- 在視窗作業系統工作列上,按一下開始,指到程式集,指到Roxio Easy CD Creator 5,指到應用軟體,然後選取DirectCD 格式化公用程式。
- 在 Windows 的工作列上按兩下 DirectCD 圖示
 。
。
- 插入已使用 DirectCD 或其他 UDF v.1.5相容程式格式化的 CD-R、CD-RW 或 DVD-R 光碟至您的光碟燒錄器。幾秒鐘之後,「光碟就緒」對話框會出現。這表示您現在可以使用能讀取與寫入光碟機代號的程式來讀取及寫入您的檔案。
DirectCD 主視窗出現,在那裡您可為拖曳檔案複製來格式化光碟。
瞭解 DirectCD 主視窗
DirectCD 主視窗讓您進入 DirectCD 的功能並顯示關於選取的光碟燒錄器與光碟的資訊。從此處您可以為光碟製作格式來為檔案複製預先準備好光碟。在您為光碟製作格式後,您就可使用視窗作業系統的 Windows 檔案總管或其他程式來複製檔案到光碟。請參閱複製方法。
- 選取光碟:選取包含您要執行光碟的光碟燒錄器。若您僅安裝一台光碟燒錄器,會自動為您選取光碟燒錄器。若您想使用的光碟燒錄器未在清單中,請確定它有適當地安裝好或檢查 Roxio Website 是否有光碟機支援昇級。
- 光碟資訊:在選取的光碟燒錄器中顯示以下關於光碟的資訊:
- 狀態:光碟目前的狀態。參考關於「狀態和類型」的「線上說明」。
- 標籤:鍵入您的名稱來識別光碟。
- 自由空間:可用的為使用在光碟上的空間 (單位為 MB) 總數。
- 總空間:光碟可儲存的資料 (單位為 MB) 總數。
- 類型:光碟的類型。參考關於「狀態和類型」資訊的「線上說明」。
- 已壓縮:光碟的壓縮狀態:「是」或「否」。
- 使用者:目前使用光碟的程式。
- 格式化光碟:顯示「格式」對話框,在那裡您可格式化一個新的、未使用過的光碟。格式化光碟準備接受檔案。您亦可為先前使用過的 CD-RW 或 DVD-R 光碟格式化,這樣將使得光碟上現存的檔案不可用。請參閱第一次複製檔案至 CD-R 光碟,第一次複製檔案到 CD-RW 光碟,第一次複製檔案至 DVD-R 光碟。
- 跳出:從目前選取的光碟燒錄器跳出光碟。視光碟類型及您所選取的選項而定,「跳出選項」對話框會出現。請參閱跳出 CD-R 光碟,正跳出 CD-RW 或 DVD-R 光碟。
- 光碟公用程式:「顯示公用程式」對話框,在那裡您可存取 ScanDisc。請參閱檢查光碟問題。
- 消除光碟: 讓您消除 CD-RW 或 DVD-R 光碟的內容來釋放空間。請參閱消除光碟。
- 製作可寫入: 讓您新增檔案到使用 Easy CD Creator 的「關閉階段作業」和「保留光碟開啟」選項所製作的 CD-R 光碟片。您必須在可以新增更多檔案至光碟前製作可寫入光碟。請參閱新增更多檔案至 Easy CD Creator CD-R 光碟。
- Web-CheckUp:啟動您電腦中的「網際網路」瀏覽器並自動至軟體昇級「網站」。
- 選項:顯示「選項」對話框,您可以變更 DirectCD 的選項。請參閱變更 DirectCD 的選項。
變更 DirectCD 的選項
DirectCD 讓您自訂幾個選項。
要變更選項:
- 從「選取光碟」下拉清單框,在 DirectCD 主視窗中,選取您要的光碟燒錄器。
- 按一下選項。「選項」對話框 會出現。
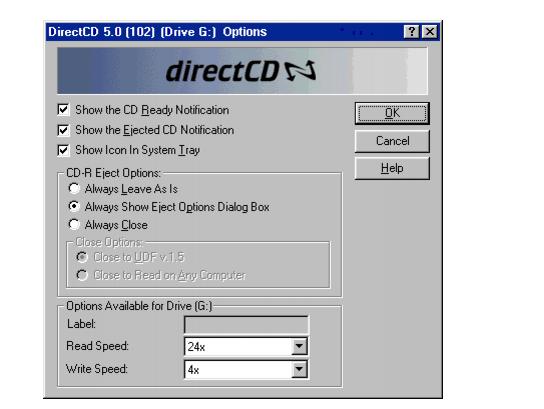
- 若需要請變更選項。
- 無論何時當您在電腦中使用 DirectCD,套用選取的選項。
|
| 顯示光碟就緒通知 |
若您要「光碟就緒」對話框通知您光碟已就緒,請選取此選項。當您插入已使用 DirectCD 格式化的光碟至光碟燒錄器,告訴您光碟已就緒可直接讀取和寫入存取。 |
| 顯示跳出光碟通知 |
若您要「光碟跳出」對話框在您每次使用 DirectCD 跳出光碟時通知您,請選取此選項。 |
| 在工作列中顯示圖示 |
若您要 DirectCD 圖示 出現在 Windows 工作列中,請選取此選項。在圖是按兩下或按一下右鍵進入 DirectCD 的功能。
出現在 Windows 工作列中,請選取此選項。在圖是按兩下或按一下右鍵進入 DirectCD 的功能。 |
| CD-R 跳出選項 |
要取得更多資訊,請參閱跳出 CD-R 光碟和比較 CD-R 跳出選項。 |
| 永遠允許為是 |
若您要 DirectCD 自動將光碟留在原本狀態,以便當您按一下「跳出」後依然可以透過光碟機代號讀取和寫入,請選取此選項。僅使用 CD-R 或 CD-RW 光碟機的電腦可讀取光碟。 |
| 永遠顯示跳出選項對話框 |
若您要在當您按一下跳出時,DirectCD 自動顯示「跳出選項」對話框,請選擇此選項,讓您選擇您要每次都使用的跳出選項。 |
| 永遠關閉 |
|
| 關閉成 UDF v.1.5 |
當您按一下「跳出」時,若您要 DirectCD 自動關閉光碟至 UDF v.1.5 格式,請選取此選項。在安裝 UDF 讀取程式後,此光碟便可在大部分的 CD-ROM 光碟機中讀取。 |
| 關閉以在任何電腦讀取 |
若您要在當您按一下「跳出」時,DirectCD 會自動關閉光碟成 ISO 9660 標準,請選取此選項。在 Windows 下,光碟可自動在大部分標準 CD-ROM 光碟機中讀取。 |
- 若需要,請變更光碟機 [代碼] 的「可用選項」。
- 這些選項只會套用到您在 DirectCD 主視窗上所選取的光碟燒錄器中。
- 標籤:鍵入新的名稱來辨識您的光碟或保留相同名稱。光碟標籤最多可到 11 字元。您無法在標籤中使用下列字元:
\ / : ; * ? " < > | + = . , [ ]。
 |
注意: 您應該要確定所使用的光碟在您的光碟機速度下使用。您並未正常地需要變更讀取或寫入速度。 |
- 讀取速度:顯示光碟機目前的讀取速度。若您正寫入大量資料至光碟,您可能要變更讀取速度使較接近寫入速度。請參考線上說明以取得關於讀取速度的附加資訊。
- 寫入速度:顯示光碟機目前的寫入速度。您可能要變更寫入速度以符合光碟的速率。若您製作光碟卻無法在同樣的光碟機中讀取,請試著減低寫入速度並重新寫入資料。請參考線上說明以取得關於寫入速度的附加資訊。
- 按一下確定。
複製檔案至光碟
在您複製檔案到空白光碟前,您必須先將其格式化。可用的格式選項是根據您使用的光碟類型而有所不同。以下的章節描述第一次複製檔案以及您可使用的多種檔案複製方式。
第一次複製檔案至 CD-R 光碟
在您可以複製檔案到 CD-R 光碟前,您必須先將其格式化。
 |
注意: 對先前已格式化的 CD-R 光碟,「格式化光碟」按鈕無法使用。 |
要格式化 CD-R 光碟:
- 插入一片空白 CD-R 光碟至您的光碟燒錄器。
- 從在 DirectCD 主視窗上的「選取光碟」下拉清單框,選取裡面具有您要格式化光碟的光碟燒錄器。
- 按一下格式化光碟。「格式化」對話框會出現。
- 在「標籤」文字框中,鍵入識別光碟的名稱。
- 光碟標籤最多可到 11 字元。您無法在標籤中使用下列字元:
\ / : ; * ? " < > | + = . , [ ]。
- 若您正要格式化一張 CD-R 光碟,則您沒有可用格式類型選項且格式化要耗時 15 到 30 秒鐘。
- 按一下開始格式化。光碟格式化開始進度對話框會出現。
- 您可以在光碟格式化期間在電腦中作其他的工作。當格式化完成時,「光碟就緒」對話框會出現
- 按一下確定。光碟已就緒可複製檔案進去。請參閱複製方法。
第一次複製檔案到 CD-RW 光碟
在您可複製檔案到 CD-RW 光碟前,您必須將之格式化。
您也可以格式化光碟以消除資料。為此目的使用「快速格式化」僅刪除檔案列示所在的內部目錄區。您再也無法檢視或存取檔案,但是檔案仍儲存在光碟中。
要格式化或消除 CD-RW 光碟:
- 插入空白 CD-RW 光碟至您的光碟燒錄器。
- 從「選取光碟」下拉清單框,在 DirectCD 主視窗中,選取您要的光碟燒錄器。
- 按一下格式化光碟。「格式化」對話框會出現。
- 在「標籤」文字框中,鍵入識別光碟的名稱。
- 光碟標籤最多可到 11 字元。您無法在標籤中使用下列字元:
\ / : ; * ? " < > | + = . , [ ]。
- 若您想在光碟上啟用資料壓縮,請選取啟用壓縮選項。
- 壓縮可使您的檔案在光碟中佔較少的空間。一旦使用壓縮將光碟格式化,所有資料將壓縮於光碟中。根據您複製到光碟的檔案類型,壓縮比例大約從 1.5:1 到 3:1。
- 要讀取光碟,您必須已安裝 DirectCD 5.0 或 UDF Reader。當您使用 DirectCD 製作光碟時,會自動複製 Windows 使用的 UDF Reader 到光碟上。當您插入光碟到光碟燒錄器,讀取程式將自動詢問您是否要安裝它。要在其他電腦使用不同的燒錄器寫入光碟,您必須使用 DirectCD 5.0。
- 選取您要使用的「格式化類型」。
- 若您正要格式化一張空白 CD-RW 光碟,您可有兩個選項:
- 快速格式化:快速格式化是一種特殊的格式化類型,僅支援一些 CD-RW 光碟機。此選項僅在您的光碟機支援時可使用。快速格式化讓您在 3 到 7 分內可以使用光碟,而剩下的格式化會在背景執行。根據光碟燒錄器的速度和同時電腦所執行的工作量,背景格式化要耗時 90 分鐘來完成。您可以藉由跳出光碟安全地中斷快速格式化。當您插入光碟到不支援快速格式化的 CD-RW 光碟機,您可以讀取光碟,但不能寫入資料直到格式化完成。當您重新插入光碟到支援快速格式化的光碟機,格式化會從之前停止處繼續而且您可寫入資料到光碟。
- 完整格式化:完整格式化在 2 倍速光碟機需耗時約 60 分鐘,而在 8 倍速光碟機需耗時約 15 分鐘。它會驗證光碟表面的完整性,將光碟準備好燒錄資料,並在光碟上寫入 UDF 檔案系統。
- 若您正要格式化先前有過完整格式化的 CD-RW 光碟,您有兩個選項:
- 快速格式化:快速格式僅耗時數分鐘。它會將 DirectCD 檔案系統寫入至光碟,但不會驗證光碟的實體狀況。任何光碟中的檔案將無法存取,但仍存在於光碟中。
- 完整格式化:對「完整格式化」選項同上述。任何光碟中的資料將完全消除。
- 按一下開始格式化。光碟格式化開始且進度對話框會出現。
- 您可以在光碟格式化期間在電腦中作其他的工作。當完成時,會出現「光碟就緒」對話框。
- 按一下確定。光碟已就緒可寫入資訊。請參閱複製方法。
第一次複製檔案至 DVD-R 光碟
在您複製檔案至 DVD-R 光碟前,您必須先格式化。
您也可以格式化光碟以消除資料。為此目的使用「快速格式化」僅刪除檔案列示所在的內部目錄區。您無法再看到檔案,但檔案仍存在。
要格式化 DVD-R 光碟:
- 插入空白 DVD-R 光碟至光碟燒錄器。
- 從「選取光碟」下拉清單框,在 DirectCD 主視窗中,選取您要的光碟燒錄器。
- 按一下格式化光碟。「格式化」對話框會出現。
- 在「標籤」文字框中,鍵入識別光碟的名稱。
- 光碟標籤最多可到 11 字元。您無法在標籤中使用下列字元: \ / : ; * ? " < > | + = . , [ ]。
- 若您想在光碟上啟用資料壓縮,請選取啟用壓縮選項。
- 壓縮可使您的檔案在光碟中佔較少的空間。一旦使用壓縮將光碟格式化,所有資料將壓縮於光碟中。根據您複製到光碟的檔案類型,壓縮比例大約從 1.5:1 到 3:1。
- 要讀取光碟,您必須已安裝 DirectCD 5.0 或 UDF Reader。當您使用 DirectCD 製作光碟時,會自動複製 Windows 使用的 UDF Reader 到光碟上。當您插入光碟到光碟燒錄器,讀取程式將自動詢問您是否要安裝它。要在其他電腦使用不同的燒錄器寫入光碟,您必須使用 DirectCD 5.0。
- 選取您要使用的「格式化類型」:
- 若您正要格式化空白 DVD-R 或 DVD+RW光碟,您僅有一個選項:
- 完整格式化:完整格式化在 1 倍速光碟機將約耗時一個小時。它會驗證光碟表面的完整性,將光碟準備好燒錄資料,並在光碟上寫入 UDF 檔案系統。
- 若您格式化一張先前使用過的 DVD-R 光碟,您有兩個選項:
- 快速格式化:快速格式僅耗時數分鐘。它會將 DirectCD 檔案系統寫入至光碟,但不會驗證光碟的實體狀況。任何光碟中的檔案將無法存取,但仍存在於光碟中。
- 完整格式化:對「完整格式化」選項同上述。任何光碟中的資料將完全消除。
- 按一下開始格式化。光碟格式化開始進度對話框會出現。
- 您可以在光碟格式化期間在電腦中作其他的工作。當格式化完成時,「光碟就緒」對話框會出現
- 按一下確定。光碟已就緒可複製檔案進去。請參閱複製方法。
複製方法
一旦您的光碟已格式化且資料已就緒,您就可以以數個方式複製檔案至光碟:
- 在 Windows 檔案總管中,拖曳檔案到光碟燒錄器光碟機代號 (它擁有一個圖示如
 )。
)。
- 從任何 Windows 程式的「檔案」功能表中選取另存新檔且選取您光碟燒錄器的光碟機代號。
- 在 Windows 檔案總管中檔案上按一下右鍵使用傳送至然後從蹦現功能表中選取您光碟燒錄器的光碟機代號。
- 從 DOS 視窗中使用 MS-DOS 指令。
跳出光碟
您必須從您的光碟燒錄器跳出光碟來移除它。跳出光碟選項是根據您使用的光碟類型才可用。以下章節描述跳出光碟。
跳出 CD-R 光碟
當您跳出 CD-R 光碟時,您有三個選項。您選取的選項視您計劃如何使用光碟而定。
要跳出 CD-R 光碟:
- 從「選取光碟」下拉清單框,在 DirectCD 主視窗中,選取您要的光碟燒錄器。
- 按一下跳出, 或從 Windows 檔案總管在光碟燒錄器光碟機代號上按一下右鍵並選取跳出。
- 若顯示跳出選項對話框選項打開,則跳出選項對話框出現。
- 若「顯示跳出選項對話框」選項關閉,使用在「CD-R 跳出選項」選取的選項 DirectCD 會立即跳出光碟。請參閱變更 DirectCD 的選項。
- 若「跳出選項」對話框出現,請選取您要的選項:
- 允許為是:將光碟保留為原狀,這樣它仍可以光碟機代號讀取和寫入。標準 CD-ROM 光碟機將無法讀取光碟。
- 僅使用 CD-R 或 CD-RW 光碟機的電腦可讀取光碟。
- 當您計劃保留新增檔案至光碟中且您不需要將光碟給其他人使用時,請使用此選項。
- 關閉成 UDF v.1.5:關閉光碟成 UDF v.1.5 格式,以便在安裝 UDF v.1.5 讀取程式後此光碟就可讓大多數的 CD-ROM 光碟機讀取。
- 當您需要將光碟給沒有安裝 UDF v.1.5 相容讀取程式的其他人使用,請使用此選項。此選項在光碟上的每一個階段作業會比下面描述的 ISO 9660 使用較少的空間。
- 當您使用 DirectCD 製作光碟時,會自動複製 Windows 使用的 UDF Reader 到光碟上。當您插入光碟到 CD-ROM 光碟機時,讀取程式會自動問您是否要安裝。
- 關閉成在任何電腦中讀取:關閉光碟,這樣可自動在大多數標準 CD-ROM 光碟機中讀取。
- 當您需要將光碟給沒有安裝 UDF v.1.5 相容讀取程式的其他人使用,請使用此選項。在其他作業系統的 CD-ROM 光碟機,像是 Unix、Linux、和 Macintosh,不需使用任何特別的讀取程式也可以讀取該光碟。
 |
注意: 這會關閉光碟成 ISO 9660 標準。為第一階段作業 ISO 9660 資訊在光碟上需要約 22 MB 的空間,以及其他額外階段作業約需 13 MB。 |
- 若您選取「關閉以在任何電腦中讀取」選項,您亦可選取「保護光碟如此光碟就無法再次寫入」選項。
- 選取此選項永久的關閉光碟如此您永遠無法再複製更多檔案到光碟中。
- 按一下跳出。
- DirectCD 會使用您選取的選項跳出光碟。
關於跳出選項的更多資訊,請參閱比較 CD-R 跳出選項。
比較 CD-R 跳出選項
當您跳出CD-R 光碟,您有三個不同的選項可使用。根據您計畫要如何使用光碟決定您要使用哪個選項。下列表格總結每個選項的主字元。
| 設定 |
空間使用 |
檔案名稱和路徑長度 |
檔案中的唯讀設定 |
| 允許為是 |
不額外使用光碟空間 |
除了 Windows 作業系統限制外,沒有其他限制。 |
不將光碟中的檔案變更成唯讀。 |
| 關閉以在任何電腦中讀取 |
為第一個階段作業使用光碟大約 22 MB 的空間,而 13 MB 使用於每個附加階段作業。 |
檔案名稱限制為 64 個字元而路徑限制為 8 個資料夾和子資料夾。 |
將光碟中的檔案變更成唯讀。您可以在 Windows 檔案總管裡按一下右鍵將檔案複製到另一個電腦之後,變更唯讀設定並選取 內容。 |
| 關閉成 UDF v.1.5 |
為關閉的階段作業使用較「關閉以在任何電腦中讀取」更少的空間。 |
將檔案名稱限制為 64 個字元而路徑長度最多為 248 個字元。 |
不將光碟中的檔案變更成唯讀。 |
正跳出 CD-RW 或 DVD-R 光碟
當您跳出 CD-RW 或 DVD-R 光碟,您將沒有選項可以選取。DirectCD 立即跳出光碟。
讀取光碟
您可以使用光碟的位置視光碟類型和您選擇的跳出選項而定。下列區段說明您可以讀取每個光碟類型的位置。
讀取 CD-R 光碟
您可以使用 CD-R 光碟的位置視您跳出光碟時選取的選項而定。當您跳出 CD-R 光碟時,您有三個可用的選項。
- 允許為是:此選項將保留階段作業為 UDF v.1.5 格式開啟狀態。您可以在具備以下配置的電腦中讀取此光碟:
- 安裝 DirectCD 5.0 的 CD-R 或 CD-RW 光碟機。
- 安裝與 UDF v.1.5 相容的 CD-R 或 CD-RW 光碟機。當您使用 DirectCD 製作光碟時,它會自動複製 Windows 適用的 UDF Reader至光碟。當您插入光碟至光碟機時,讀取程式將自動詢問您是否要安裝。
- 安裝 UDF v.1.5相容的 MultiRead CD-ROM 光碟機。當您使用 DirectCD 製作光碟時,它會自動複製 Windows 適用的 UDF Reader至光碟。當您插入光碟至光碟機時,讀取程式將自動詢問您是否要安裝。
- 關閉成 UDF v.1.5:此選項將關閉階段作業,但將光碟保留為 UDF v.1.5 格式。您可以在具備以下配置的電腦中讀取此光碟:
- 安裝 DirectCD 5.0 的 CD-R 或 CD-RW 光碟機。
- 安裝與 UDF v.1.5 相容的 CD-R 或 CD-RW 光碟機。當您使用 DirectCD 製作光碟時,它會自動複製 Windows 適用的 UDF Reader至光碟。當您插入光碟至光碟機時,讀取程式將自動詢問您是否要安裝。
- 大部分 CD-ROM 光碟機是和 UDF v.1.5 相容的。當您使用 DirectCD 製作光碟時,它會自動複製 Windows 適用的 UDF Reader至光碟。當您插入光碟到光碟機,讀取程式將自動詢問您是否要安裝它。
- 關閉成在任何電腦中讀取:此選項將關閉光碟為 ISO 9660 標準。在 Windows 和其他作業系統,像是 Unix、Linux、和 Macintosh,的 CD-ROM 光碟機可以讀取該光碟。不需要讀取程式讀取光碟。
關於跳出選項的更多資訊,請參閱比較 CD-R 跳出選項。
讀取 CD-RW 光碟
只有 CD-RW 光碟機和 MultiRead CD-ROM 光碟機可以讀取 CDRW 光碟。
讀取 DVD-R 光碟
僅有 DVD-R 光碟機可以讀取 DVD-R 光碟。
新增和消除檔案
當您將檔案複製到光碟之後,您可以新增更多的檔案或清除檔案。
新增更多檔案至 Easy CD Creator CD-R 光碟
若您正使用以「關閉階段作業」和「保留光碟開啟」選項的 Easy CD Creator 製作的 CD-R 光碟,在可以將更多檔案新增到光碟之前,您必須讓光碟成為可寫入的。
要新增更多檔案到 Easy CD Creator CD-R 光碟:
- 請將光碟插入您的光碟燒錄器中。
- 請在 DirectCD 主要視窗上的「選取光碟」下拉清單框,選取您要的光碟燒錄器。
- 按一下製作可寫入。「製作可寫入」對話框會出現。
- 若需要,請鍵入新「標籤」。
- 光碟標籤最多可到 11 字元。您無法在標籤中使用下列字元:
\ / : ; * ? " < > | + = . , [ ]。
- 按一下「製作可寫入」並等待直到「光碟就緒」對話框出現。
現在您可以使用 Windows 檔案總管或其他的 Windows 程式來新增更多的檔案。請參閱複製方法。
新增更多檔案至所有其他光碟
若您之前使用 DirectCD 將 CD-R、CD-R 或 DVD-R 光碟格式化,您可以新增更多檔案直到光碟已滿。
若您正使用以「關閉階段作業」和「保留光碟開啟」選項的 Easy CD Creator 製作的 CD-R 光碟,請參閱 新增更多檔案至 Easy CD Creator CD-R 光碟。
要新增更多檔案至光碟:
- 請將光碟插入您的光碟燒錄器中。
- 若您選取「顯示光碟就緒通知」選項,請等待「光碟就緒」對話框顯示並按一下確定。請參閱變更 DirectCD 的選項。
- 繼續複製檔案至光碟。請參閱複製方法。
消除光碟
您可以使用 CD-RW 和 DVD-R 光碟上的「消除光碟」功能將檔案列示在光碟的內部目錄消除,讓檔案無法存取。在可以複製檔案至光碟前,您必須再次格式化光碟。請參閱第一次複製檔案到 CD-RW 光碟和第一次複製檔案至 DVD-R 光碟。
 |
注意: 您無法使用在 CD-R 光碟的「消除光碟」功能。 |
要消除光碟的內容:
- 請將光碟插入您的光碟燒錄器中。
- 請在 DirectCD 主要視窗上的「選取光碟」下拉清單框,選取您要的光碟燒錄器。
- 按一下消除光碟。
- DirectCD 會確認您是否要刪除所有光碟上的資料而消除作業要耗時數分鐘來完成。
- 請按一下是確認您要清除光碟。DirectCD 會消除整個光碟的內容。
刪除個別的檔案
您可以使用 Windows 檔案總管從光碟中刪除個別的檔案。當您從 CD-RW 或 DVD-R 光碟刪除檔案時,您可以在光碟上釋放空間。
當您從 CD-R 光碟刪除檔案時,您僅能刪除檔案列示所在的內部目錄。您無法再看見光碟中的檔案,但您未實際地釋放光碟空間。
要刪除個別檔案:
- 請將光碟插入您的光碟燒錄器中。
- 在 Windows 檔案總管中,在您要刪除的檔案上按一下右鍵。
- 請從蹦現功能表選取刪除。檔案總管會確認您要刪除選取的檔案。
- 按一下是刪除選取的檔案。
檢查光碟問題
若光碟運作不正常,ScanDisc 可讓您從與 DirectCD 建立的光碟恢復檔案若光碟運作不正常。ScanDisc 讓您有機會恢復數種檔案類型,包括:
- 在 Windows 檔案總管無法見到的檔案:檔案目錄資訊完成前,寫入程序會中斷,但大部分的檔案會寫入至光碟。這表示檔案可能在光碟,但 Windows 檔案總管無法看見它們。
- 受損檔案:因為光碟損壞,檔案有無法讀取的區段。
- 遺失檔案:完成的檔案沒有與它們相關的檔名。它們可能是您從光碟刪除的檔案。
某些檔案可能受損嚴重以致於 ScanDisc 無法將它們恢復。ScanDisc 嘗試報告此類檔案的名稱。
ScanDisc 可以修復一個受損的光碟,讓它們可以再度使用。
請使用 ScanDisc,當下列情形與在燒錄器中的 CD-R、CDRW,或 DVD-R 光碟發生時:
- 您無法使用 Windows 檔案總管查閱某些或任何在光碟上的檔案。
- 您無法利用用來建立檔案的軟體來開啟光碟中的檔案。
- 將檔案寫入到光碟的程序將因系統或電源失敗而中斷。
- DirectCD 報告
無法辨識資料的光碟狀態。
起始 ScanDisc
要起始 ScanDisc:
- 請將光碟插入您的光碟燒錄器中。
- 從 DirectCD 主要視窗,請按一下光碟公用程式。「公用程式」對話框會出現。
- 請按一下ScanDisc。ScanDisc對話框會出現。
- 按一下掃描 以起始 ScanDisc流程。ScanDisc開始檢查光碟且 ScanDisc進度對話框出現。
- 若 ScanDisc在光碟上找到問題,它將詢問您是否要掃瞄光碟作為所需的資訊將檔案恢復並修復光碟。
- 請按一下是。
- ScanDisc開始掃瞄光碟且 ScanDisc進度對話框會出現。要取得「狀態」的資訊,請參照「線上說明」。
- 若 ScanDisc在光碟找到您可以恢復的檔案,它將詢問您是否要恢復它們。請參閱恢復檔案。
- 若 ScanDisc無法找到檔案來恢復,將繼續掃描流程。
瞭解 ScanDisc 流程
在起始 ScanDisc 之後,將讀取您的光碟、查閱特定問題並顯示下列程序步驟中的進度:
- 檢查光碟:ScanDisc 檢查是否可以讀取光碟,也就是說,是否可以查看到在光碟上的檔案和資料夾清單。
- 取得光碟資訊:若 ScanDisc 無法看見光碟上的檔案和資料夾,將收集關於光碟的資訊。這將耗時數分鐘或更多。
- 收集資訊之後,ScanDisc 將詢問您是否恢復光碟上的檔案。若您需要存取檔案,強烈建議您要做此動作。請參閱恢復檔案。
- 若您決定要恢復檔案,ScanDisc 可讓您選取要恢復的資料夾和檔案及您要複製它們的位置。
- 若 ScanDisc 在恢復過程時找到受損的檔案,將顯示它恢復這些受損檔案的清單。請參閱恢復遺失檔案。
- 尋找遺失檔案:ScanDisc 將尋找遺失的檔案並讓您將它找到的任何遺失檔複製到另一個位置。請參閱恢復遺失檔案。
- 修復光碟:ScanDisc 嘗試修復光碟讓您可再使用它。修復之後,曾在光碟上的檔案可能無法再使用,且光碟可能提供較少的空間供新檔案使用。ScanDisc 可能無法修復嚴重損壞的光碟。請參閱修復光碟。
- 檢查檔案完整性:ScanDisc 尋找受損的檔案。若找不到,ScanDisc 會報告已完成。
- 若找到受損的檔案,將詢問您是否將受損檔案複製到另一個位置 (如硬碟或軟碟)。ScanDisc 無法修復受損檔案,每次您在光碟上執行 ScanDisc 時都會報告這些檔案。請參閱修復受損檔案。
- 複製受損檔案之後,ScanDisc 會報告已完成。
恢復檔案
若 ScanDisc 發現光碟有問題且在光碟上有可恢復的檔案,它將詢問您是否要嘗試從光碟恢復檔案。強烈建議將您需要的資料檔案恢復。若沒有,在 ScanDisc 程序中將光碟修復之後,檔案可能無法存取。
要恢復檔案:
- 當 ScanDisc 詢問您是否嘗試恢復檔案,請按一下是 。「檔案恢復」對話框會出現。
- 從「來源資料夾」清單中,選取您要恢復的檔案資料夾。
- 依預設值,會選取列示的所有檔案和資料夾。
- 從「來源檔案」清單中,取消選取您不要恢復的檔案。
- 從「目的地光碟機」下拉清單框,選取您要複製檔案的位置。
- 您可以選取電腦上的任何光碟機,除了您正在恢復檔案的光碟燒錄器。若您要將檔案複製到另一個您網路上的電腦,您必須先對映光碟機。請參照您作業系統關於對映光碟機的文件。
- 從「目的地資料夾」清單,選取您要複製檔案的資料夾。
- 若您要建立一個新資料夾,請按一下新資料夾
 並鍵入資料夾的名稱。
並鍵入資料夾的名稱。
- 按一下複製。
- ScanDisc 複製選取檔案到您選取的位置且「檔案複製進度」對話框會出現。
- 若 ScanDisc 找到受損檔案,將列示出檔案名稱。
- 按一下完成。「檔案恢復」對話框會出現。
- 依需要重複步驟 2-7 多次,來複製光碟中您所需的所有檔案。
- 從檔案恢復對話框,按一下完成以進行修復流程。
恢復遺失檔案
若 ScanDisc 在恢復程序時找到遺失的檔案,將詢問您是否要恢復檔案。
強烈建議恢復您需要資料的所有檔案。若沒有,在 ScanDisc 程序中將光碟修復之後,檔案可能無法存取。
要恢復遺失檔案:
- 按一下是當 ScanDisc 告知您找到沒有檔名的檔案。「選取目的地」對話框會出現。
- 從「目的地光碟機」下拉清單框,選取您要複製檔案的位置。
- 您可以選取電腦上的任何光碟機,除了您正在恢復檔案的光碟燒錄器。若您要將檔案複製到另一個您網路上的電腦,您必須先對映光碟機。請參照您作業系統關於對映光碟機的文件。
- 從「目的地資料夾」清單,選取您要複製檔案的資料夾。
- 按一下複製。「檔案複製進度」對話框會出現並顯示 ScanDisc 的進度。
- ScanDisc 將遺失檔案複製到您選取的位置。遺失檔案是給定唯一的,依序將檔名編號開始為sd000001.rec。
- 遺失檔案可能已損壞。若 ScanDisc 找到受損的檔案將它們以特定的名稱列示在 (sd000001.rec)「受損檔案」對話框。ScanDisc 將受損的遺失檔案複製到您選取的位置,但資料無法讀取的地方將新增空白空間。您用來建立原始應用程式的這些檔案您仍然可以開啟,或您可以嘗試別的方法。請參閱修復光碟。
- 按一下完成以進行修復流程。訊息會出現讓您存取關於遺失檔案的存取資訊。
- 按一下繼續以繼續 ScanDisc 流程。請參閱修復光碟。
修復光碟
讓您修復使用 DirectCD 製作的受損光碟中的檔案,ScanDisc 將詢問您是否要修復光碟讓它成為可用。若您按一下「是」,ScanDisc 會嘗試將光碟變為可用。
 |
注意: 修復光碟之後,光碟上的檔案將無法再存取。ScanDisc 無法修復所有受損光碟。 |
要修復光碟:
- 按一下是,當 ScanDisc 詢問您是否要修復光碟。ScanDisc 修復光碟且「ScanDisc 進度」對話框會出現。
- 完成修復之後,ScanDisc 將檢查光碟上檔案的完整性。
- 按一下完成。
修復受損檔案
ScanDisc 修復光碟之後,將為受損檔案檢查光碟上每個檔案的完整性。若找到受損的檔案,將詢問您是否將受損檔案複製至另一個位置 (如硬碟或軟碟)。
要恢復受損檔案:
- 按一下是,當 ScanDisc 告知您已找到受損的檔案。「選取目的地」對話框會出現。
- 從「目的地光碟機」下拉清單框,選取您要複製檔案的位置。
- 您可以選取電腦上的任何光碟機,除了您正在恢復檔案的光碟燒錄器。若您要將檔案複製到另一個您網路上的電腦,您必須先對映光碟機。請參照您作業系統關於對映光碟機的文件。
- 從「目的地資料夾」清單,選取您要複製檔案的資料夾。
- 若您要建立一個新資料夾,請按一下新資料夾
 並鍵入資料夾名稱。
並鍵入資料夾名稱。
- 按一下複製。「檔案複製進度」對話框會出現並顯示 ScanDisc 的進度。
- 按一下完成以進行修復流程。受損檔案對話框顯示列示出複製的受損檔案。
- 請按一下繼續,以繼續 ScanDisc 流程。
- 若還有 ScanDisc 無法恢復的任何檔案,「無法恢復」對話框將與檔案清單一同出現。
- 「ScanDisc 進度」對話框會出現顯示 ScanDisc 流程已完成。
疑難排解 DirectCD
檔案總管無法看到複製至光碟中的檔案
因某些因素,使用 Windows 檔案總管可能無法在光碟中看到檔案。下表總結出一般的原因和可能的解決方法。
|
| 檔案已刪除或光碟已消除。 |
若檔案已刪除或已清除光碟,您將無法擷取資料。
|
寫入流程在檔案目錄區資訊完成前已中斷,但資料檔大部份或全部已寫入光碟。表示檔案也許是在光碟上,但 Windows 檔案總管無法看到它們。
|
請試著使用 ScanDisc。請參閱檢查光碟問題。 |
| 光碟的速度等級和您裝置的寫入速度不匹配。 |
請檢查光碟的速度和光碟燒錄器的寫入速度。光碟的速度等級應該和光碟燒錄器一樣或更高。例如,若您的光碟燒錄器是 2 倍速度,您應該使用 2 倍、4倍、或更高速度等級的光碟。 若光碟為較低的速率,請使用不同的光碟或變更光碟燒錄器的寫入速度。請參閱變更 DirectCD 的選項。
|
修復無法讀取的光碟
當您插入使用 DirectCD 製作的光碟約 15 秒之後,若沒有 DirectCD 視窗顯示,光碟可能已受損或有無法讀取的格式。這種情形可能發生,例如,當您寫入一個大檔案至光碟時,光碟燒錄器會暫時停頓。
DirectCD 上有一個公用程式,ScanDisc,也許可以從光碟復原您的檔案並讓它可再被使用。請參閱檢查光碟問題。
回到內容頁面