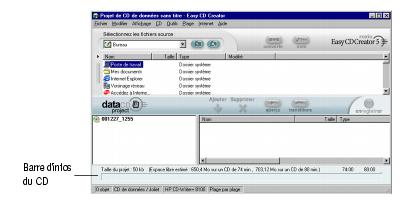Retour à la page du sommaire
Création de CD de données à l'aide d'Easy CD Creator
Création d'un CD de données
• Manipulation des fichiers et dossiers dans le projet
de CD de données
• Affichage de la barre d'état
• Affichage de la barre d'infos du CD
• Effacement d'un CD
• Validation d'un projet de CD
• Rubriques avancées pour les CD de données
Un CD de données est un disque compact (CD) servant à stocker des données informatiques. Grâce à Easy CD Creator, vous pouvez graver votre propre CD de données en enregistrant les fichiers et répertoires stockés sur votre disque dur.
Voici quelques notions indispensables à connaître pour créer des CD de données :
- Contrairement à un CD audio, un CD de données est utilisé exclusivement pour le stockage de données et ne peut être lu ni sur votre installation stéréo, ni sur le lecteur de CD de votre voiture.
- Un CD de données peut généralement contenir jusqu'à 650 Mo si vous avez un CD-R ou un CD-RW vierge de 74 minutes, et 700 Mo de données si vous avez un disque vierge de 80 minutes.
- Il est possible d'accéder à un CD de données sur pratiquement n'importe quel ordinateur équipé d'un lecteur de CD-ROM ou d'un graveur de CD.
- Un CD de données est le support idéal pour la sauvegarde et l'archivage de vos fichiers importants tels que feuilles de calcul, dossiers fiscaux et données financières.
- Un CD de données est le support idéal pour partager avec vos collègues des présentations multimédias, des images, des fichiers de CAO, des fichiers téléchargés sur Internet, des sites Web et des documents de travail.
Création d'un CD de données
Pour créer un CD de données, procédez comme suit :
- Lancez un nouveau projet de CD de données. A partir de la fenêtre de sélection de projet d'Easy CD Creator, cliquez sur Créer un CD de données, puis sur Projet CD de données. Un projet de CD de données sans titre s'affiche.

- Placez un CD vierge dans votre graveur de CD (lecteur cible).
- Dans la liste déroulante Sélectionnez les fichiers source, sélectionnez le dossier contenant vos fichiers ; la liste de tous les fichiers du dossier s'affiche dans la fenêtre Source.
- Sélectionnez le fichier (maintenez la touche Ctrl ou Maj enfoncée pour sélectionner plusieurs fichiers) dans la fenêtre Source, puis cliquez sur Ajouter. Le fichier est ajouté au projet de CD de données.
 |
Remarque : Vous pouvez ajouter jusqu'à 650 Mo (CD de 74 minutes) ou 700 Mo (CD de 80 minutes) de fichiers et de dossiers à un projet de CD de données. |
- Cliquez sur Enregistrer. La boîte de dialogue Configuration de la création de CD s'affiche.
- Cliquez sur Lancer l'enregistrement.
Manipulation des fichiers et dossiers dans le projet de CD de données
Une fois que vous avez ajouté un ou plusieurs fichiers à votre projet de CD de données, vous pouvez choisir l'une des options suivantes :
- Création d'un nouveau dossier
- Suppression de fichiers et de dossiers
- Modification de noms de fichiers et de dossiers
- Recherche de fichiers
Création d'un nouveau dossier
Vous pouvez créer un nouveau dossier dans le projet de CD de données, puis y ajouter des fichiers et des dossiers.
Pour créer un nouveau dossier, procédez comme suit :
- Dans le menu Modifier, choisissez Nouveau dossier.
Suppression de fichiers et de dossiers
La suppression d'un fichier ou d'un dossier dans le projet de CD de données ne change pas le nom d'origine du fichier ou dossier correspondant sur votre disque dur.
Pour supprimer un fichier ou un dossier du projet de CD de données, procédez comme suit :
- Sélectionnez le fichier ou dossier dans le projet de CD de données.
- Cliquez sur Supprimer.
- Cliquez sur Oui.
Modification de noms de fichiers et de dossiers
Vous pouvez renommer chaque fichier ou dossier d'un projet de CD de données. Renommer un fichier ou un dossier dans le projet de CD de données ne change pas le nom d'origine du fichier ou dossier correspondant sur votre disque dur.
Pour renommer un fichier ou un dossier, procédez comme suit :
- Cliquez avec le bouton droit sur le nom de fichier ou de dossier à modifier dans le projet de CD de données.
- Sélectionnez Renommer.
- Entrez le nouveau nom.
Recherche de fichiers
Pour rechercher un fichier sur votre système, procédez comme suit :
- Dans la fenêtre Source, cliquez sur le bouton Rechercher.
- Dans la zone de texte Intitulé, tapez le nom du fichier à rechercher.
- Dans la zone de liste déroulante Rechercher dans, sélectionnez le lecteur ou dossier dans lequel rechercher le fichier.
- Cliquez sur Rechercher.
Affichage de la barre d'état
La barre d'état, située au bas de la fenêtre Projet de CD, décrit brièvement la fonction de la commande ou du bouton sélectionné.
La barre d'état fournit également les informations suivantes sur le projet de CD de données :
- Nombre de fichiers et de dossiers contenus dans le projet de CD de données
- Type de CD (double-cliquez sur cette zone pour afficher la boîte de dialogue Propriétés de projet de CD)
- Option du système de fichiers - Joliet ou ISO 9660 (double-cliquez sur cette zone pour afficher la boîte de dialogue Propriétés de projet de CD)
- Graveur de CD (double-cliquez sur cette zone pour afficher la boîte de dialogue Propriétés du lecteur de CD)
- Méthode d'enregistrement - Disque entier ou Plage par plage (double-cliquez sur cette zone pour passer d'un mode à l'autre)
Pour afficher ou masquer la barre d'état :
- Dans le menu Affichage, choisissez Barre d'état.
Affichage de la barre d'infos du CD
La barre d'infos du CD, située au bas du projet de CD, affiche l'espace disponible (en Mo) sur le CD. 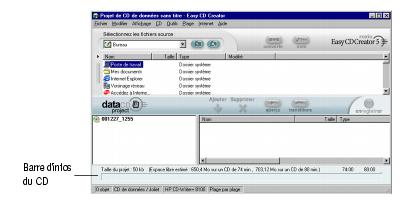
Pour afficher ou masquer la barre d'infos du CD :
- Dans le menu Affichage, choisissez Barre d'infos du CD.
Effacement d'un CD
Pour effacer le contenu d'un disque CD-RW placé dans votre graveur de CD réinscriptible :
 |
Remarque : Vous ne pouvez pas effacer le contenu d'un disque CD-R. |
- Dans la fenêtre Source, sélectionnez le graveur de CD réinscriptible contenant le CD-RW à effacer.
- Dans le menu CD, sélectionnez Effacer un disque.
Validation d'un projet de CD
Avant d'enregistrer votre projet de CD, vérifiez que le contenu source n'a pas été déplacé, supprimé, renommé ou modifié depuis que vous l'avez ajouté au projet. Lorsqu'un élément n'est pas retrouvé, vous êtes invité à le supprimer du projet de CD avant d'enregistrer le projet.
Pour valider un projet de CD, procédez comme suit :
- Dans le menu Fichier, choisissez Valider le projet.
Rubriques avancées pour les CD de données
Création d'un CD multisession
Une session est une zone enregistrée sur un CD contenant une ou plusieurs plages audio ou de données. Un CD peut contenir une seule session (c'est le cas de la plupart des CD audio) ou plusieurs sessions (dans ce cas, il s'agit d'un CD multisession).
 |
Remarque : L'utilisation d'un CD audio multisession est déconseillée. Seules les plages enregistrées dans la première session peuvent être lues sur la plupart des lecteurs stéréo de salon ou de voiture. |
Pour créer un CD multisession, procédez comme suit :
- Pour enregistrer la première session, suivez les instructions de la section Création d'un CD de données. Avant de créer le CD, procédez comme suit :
- Dans la boîte de dialogue Propriétés du projet de CD (dans le menu Fichier, sélectionnez Propriétés du projet de CD), sélectionnez Mode 2 : CD-ROM XA.
- Dans la boîte de dialogue Configuration de la création de CD (affichée lorsque vous cliquez sur Enregistrer), sous Options, sélectionnez Plage par plage et Clôturer la session. Sélectionnez Ne pas clôturer le CD comme méthode d'enregistrement.
- Lorsque vous êtes prêt à ajouter une autre session au CD, insérez ce dernier dans le graveur par défaut. Avant d'ajouter des données au projet de CD, procédez comme suit :
- Dans la boîte de dialogue Propriétés de projet de CD, sélectionnez Importer automatiquement la session précédente. La nouvelle session est alors liée à la dernière session enregistrée sur le CD.
- Continuez à suivre les instructions proposées dans Création d'un CD de données. Lorsque vous ajoutez des données au projet de CD, les données de la session précédente sont automatiquement importées dans votre projet de CD.
- Continuez à suivre les instructions proposées dans Création d'un CD de données.
Importation manuelle d'une session
Pour importer une session spécifique d'un CD multisession dans votre projet de CD de données, procédez comme suit :
- Insérez le CD multisession dans le graveur de CD par défaut.
- Dans le menu CD, sélectionnez Importer une session.
- Sélectionnez dans la liste la session à importer, puis cliquez sur Importer.
 |
Remarque : Si vous importez une autre session que la dernière enregistrée sur le CD, vous risquez de ne plus avoir accès aux sessions non importées. |
Création d'un CD amorçable
Grâce à Easy CD Creator, vous pouvez graver un CD amorçable à partir duquel vous pouvez démarrer votre ordinateur. Un CD amorçable contient un fichier image qui est la représentation exacte d'une disquette ou d'un disque dur amorçable. Pour créer un CD amorçable, vous devrez disposer d'une disquette d'amorçage ou d'une image de disque dur.
 |
Remarque : La création d'un CD amorçable est une opération réservée aux utilisateurs expérimentés. Ceux-ci doivent savoir comment créer une disquette ou un disque dur amorçable, et comment créer et modifier les fichiers config.sys et autoexec.bat sous DOS. |
Pour créer un CD amorçable, suivez les étapes décrites dans chacune des sections suivantes :
Vérification de la prise en charge de CD amorçables par votre système
Pour démarrer votre système à partir d'un CD amorçable, ce système doit être compatible avec les CD amorçables. Voici les points à vérifier :
- Vérifiez les paramètres de votre système BIOS et recherchez l'option de prise en charge des CD-ROM amorçables. Si cette option est disponible, activez-la. La plupart des ordinateurs Pentium (ou supérieurs) prennent cette fonction en charge.
- Si votre lecteur de CD-ROM est connecté à un adaptateur hôte SCSI comportant un BIOS, consultez la documentation de votre adaptateur hôte pour déterminer s'il prend en charge les CD amorçables. Si tel est le cas, vérifiez que cette prise en charge est activée pour l'adaptateur.
Création d'un CD amorçable au moyen d'Easy CD Creator
Pour créer un CD amorçable, procédez comme suit :
- Placez un CD vierge dans votre graveur de CD (lecteur cible).
- Commencez un nouveau projet de CD amorçable. Dans le menu Fichier, pointez sur Nouveau projet de CD, puis sélectionnez CD amorçable. La boîte de dialogue Choix d'un type de CD amorçable s'affiche.
- Sélectionnez l'un des types de CD amorçable disponibles :
- Emulation de disquette (1,44 Mo) : Sélectionnez cette option si vous désirez obtenir un CD amorçable qui vous permette d'amorcer votre système selon un système d'exploitation spécifique, puis de charger un pilote de périphérique comprenant le format réel du CD, généralement ISO 9660 (requiert une disquette amorçable, voir Création d'une disquette amorçable).
- Emulation de disquette (2,88 Mo) : Sélectionnez cette option si vous désirez obtenir un CD amorçable qui vous permette d'amorcer votre système selon un système d'exploitation spécifique, puis de charger un pilote de périphérique comprenant le format réel du CD, généralement ISO 9660 (requiert une disquette amorçable, voir Création d'une disquette amorçable).
- Emulation de disque dur : Sélectionnez cette option si vous voulez configurer sur le CD-ROM un espace de stockage important compatible MS-DOS dans lequel des programmes puissent résider et accéder à des données.
- Pas d'émulation : Sélectionnez cette option si vous ne souhaitez pas que le CD émule une disquette ou un disque dur.
- Sélectionnez l'émulation correspondant au type de CD amorçable sélectionné ci-dessus.
- Cliquez sur OK. Suivez les instructions qui s'affichent à l'écran.
- Lorsqu'apparaît le projet de CD amorçable, utilisez Easy CD Creator comme vous le feriez normalement pour créer un CD de données.
 |
Remarque : Une fois le CD créé, insérez-le dans le lecteur de CD du système à amorcer. Assurez-vous que la prise en charge d'un CD amorçable est activée, insérez le CD amorçable dans le lecteur de CD-ROM, puis redémarrez le système. Si vous réussissez à redémarrer votre système à l'aide du CD amorçable, cela signifie que la création du CD amorçable a abouti avec succès. |
Création d'une disquette amorçable
La disquette amorçable à créer est tributaire du système sur lequel vous allez l'utiliser. La disquette doit être formatée à l'aide de la commande DOS Format (FORMAT A: /S). Elle doit également contenir les fichiers config.sys et autoexec.bat.
Le fichier config.sys contient généralement les instructions de chargement du pilote DOS pour votre lecteur de CD-ROM, tandis que le fichier autoexec.bat contient les instructions de chargement des extensions DOS de Microsoft pour CD-ROM (mscdex.exe).
Pour plus d'informations sur la procédure de chargement du pilote DOS de CD-ROM et du fichier mscdex.exe, consultez la documentation de votre système. Avant de créer un CD amorçable, testez la configuration avec une disquette amorçable. Si votre système cible démarre correctement avec la disquette et qu'il affecte une lettre d'unité au lecteur de CD-ROM sur ce système, vous êtes prêt à créer un CD amorçable.
 |
Remarque : Lorsque vous ajoutez les lignes de commande aux fichiers config.sys et autoexec.bat, n'utilisez pas de chemins fixes. Par exemple :
Recommandé : device=aspicd.sys /d:aspicd0
Non recommandé : device=a:\aspicd.sys /d:aspicd0 |
Retour à la page du sommaire