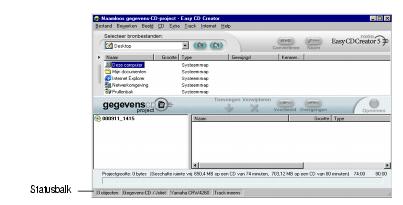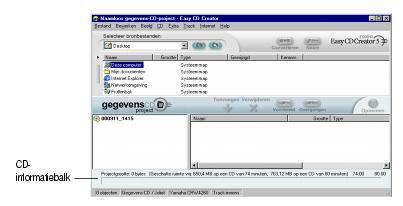Terug naar Inhoudsopgave
Gegevens-CD's maken met Easy CD Creator
Een gegevens-CD maken
• Werken met bestanden en mappen in het gegevens-CD-project
• De statusbalk weergeven
• De CD-informatiebalk weergeven
• Een CD wissen
• Een CD-project valideren
• Geavanceerde onderwerpen voor gegevens-CD's
Een gegevens-CD is een compact disc (CD) waarop computergegevens zijn opgeslagen. U kunt met Easy CD Creator uw eigen gegevens-CD maken door bestanden en mappen vanaf een vaste schijf op te nemen op een CD.
U moet het volgende weten over gegevens-CD's:
- In tegenstelling tot een audio-CD, wordt een gegevens-CD gebruikt voor de opslag van gegevens en niet voor muziek. Een gegevens-CD kan dus niet op uw stereo CD-speler thuis of in uw auto worden afgespeeld.
- Op een lege 74 minuten CD-R of CD-RW kan tot 650 MB aan gegevens worden opgeslagen. Op een lege 80 minuten CD-R of CD-RW kan tot 700 MB worden opgeslagen.
- Een gegevens-CD kan worden gebruikt op praktisch elke computer met CD-ROM- of CD-recorderstation.
- Een gegevens-CD is ideaal voor het opslaan van reservekopieën en het archiveren van belangrijke bestanden, zoals spreadsheets, belastinggegevens of uw hele financiële administratie.
- Een gegevens-CD kan ook heel goed worden gebruikt voor het uitwisselen van multimediapresentaties, afbeeldingen, CAD-bestanden, bestanden die u downloadt van het Internet, websites en bedrijfsdocumenten.
Een gegevens-CD maken
U kunt als volgt een gegevens-CD maken:
- Start een nieuw gegevens-CD-project. Klik op Gegevens-CD maken in het venster van Easy CD Creator waar u een project selecteert, en klik vervolgens op Gegevens-CD-project. Er verschijnt een naamloos venster voor het gegevens-CD-project.

- Plaats een lege CD in de CD-recorder (het doelstation).
- Selecteer in de vervolgkeuzelijst Bronbestanden de map waarin uw bestanden zich bevinden. Een lijst met alle bestanden in de map wordt weergegeven in het venster Bron.
- Selecteer in het venster Bron het bestand (houd Ctrl of Shift ingedrukt als u meerdere bestanden wilt selecteren) en klik op Toevoegen. Het bestand wordt toegevoegd aan het gegevens-CD-project.
 |
Opmerking: Aan een gegevens-CD-project kan tot 650 MB (74-minuten-CD) of 700 MB (80-minuten-CD) bestanden en mappen worden toegevoegd. |
- Klik op Opnemen. Het dialoogvenster Instellingen CD opnemen wordt weergegeven.
- Klik op Opname starten.
Werken met bestanden en mappen in het gegevens-CD-project
Nadat u een of meer tracks hebt toegevoegd aan uw gegevens-CD-project, zijn de volgende opties beschikbaar:
- Een nieuwe map maken
- Bestanden en mappen verwijderen
- De namen van bestanden en mappen wijzigen
- Bestanden zoeken
Een nieuwe map maken
U kunt in uw gegevens-CD-project een nieuwe map maken en er bestanden en mappen in onderbrengen.
U maakt als volgt een nieuwe map:
- Selecteer Nieuwe map in het menu Bewerken.
Bestanden en mappen verwijderen
Als u bestanden en mappen verwijdert uit het gegevens-CD-project, worden de oorspronkelijke bestanden of mappen niet verwijderd van uw vaste schijf.
U verwijdert een bestand of map als volgt uit het CD-project:
- Selecteer het bestand of de map in het gegevens-CD-project.
- Klik op Verwijderen.
- Klik op Ja.
De namen van bestanden en mappen wijzigen
U kunt de naam van bestanden en mappen in het gegevens-CD--project wijzigen. Als u de naam van bestanden en mappen in het gegevens-CD-project wijzigt, heeft dit geen gevolgen voor de oorspronkelijke namen van de bestanden of mappen op de vaste schijf.
U wijzigt de naam van een bestand of een map als volgt:
- Klik met de rechtermuisknop op het bestand of de map waarvoor u de naam wilt wijzigen in het gegevens-CD-project.
- Selecteer Naam wijzigen.
- Typ een nieuwe naam.
Bestanden zoeken
U kunt als volgt een bestand zoeken in uw systeem:
- Klik in het venster Bron op de knop Bestanden zoeken.
- Typ in het tekstvak Naam de naam van het bestand dat u zoekt.
- Selecteer in de vervolgkeuzelijst Zoeken in, het station of de map waarin u wilt zoeken.
- Klik op Nu zoeken.
De statusbalk weergeven
Op de statusbalk onder in het gegevens-CD-project wordt informatie weergegeven over de functie van de geselecteerde opdracht of knop.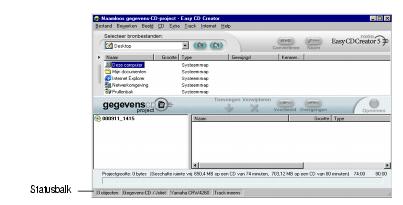
Tevens wordt op de statusbalk de volgende informatie over het gegevens-CD-project weergegeven:
- Het aantal bestanden en mappen in het gegevens-CD-project
- Het type CD (dubbelklik op dit veld om het dialoogvenster Eigenschappen CD-project weer te geven)
- Het bestandssysteem: Joliet of ISO 9660 (dubbelklik op dit veld om het dialoogvenster Eigenschappen CD-project weer te geven)
- Het type CD-recorder (dubbelklik op dit veld om het dialoogvenster Eigenschappen CD-station weer te geven)
- De schrijfmethode: CD-ineens of Track-ineens (dubbelklik op dit veld om te schakelen tussen CD-ineens (CIE) en Track-ineens (TIE)
U kunt de statusbalk als volgt weergeven of verbergen:
- Selecteer Statusbalk in het menu Beeld.
De CD-informatiebalk weergeven
Op de CD-informatiebalk onder in het gegevens-CD-project wordt de hoeveelheid vrije-schijfruimte (in Mb's) op de CD weergegeven. 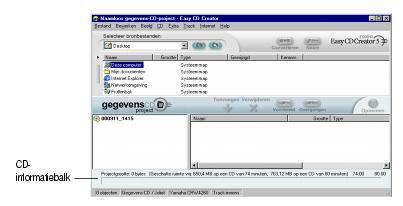
U kunt als volgt de CD-informatiebalk weergeven of verbergen:
- Selecteer CD-informatiebalk in het menu Beeld.
Een CD wissen
Als u de inhoud van een CD-RW-CD (een CD die meerdere malen kan worden beschreven) in uw CD-ReWritable-station wilt wissen, gaat u als volgt te werk:
 |
Opmerking: U kunt de inhoud van een CD-R-CD (een CD die slechts eenmaal kan worden beschreven) niet wissen. |
- Selecteer in het venster Bron het CD-ReWritable-station waarin de CD-RW-CD zich bevindt die u wilt wissen.
- Selecteer Schijf wissen in het menu CD.
Een CD-project valideren
Door een CD-project te valideren kunt u controleren of de brongegevens niet zijn verplaatst, zijn verwijderd, een andere naam hebben gekregen of zijn gewijzigd sinds u ze aan het project hebt toegevoegd. Indien een item niet kan worden gevonden, wordt u gevraagd het betreffende item uit het CD-project te verwijderen voordat u het project opneemt.
U valideert een CD-project als volgt:
- Selecteer Project valideren in het menu Bestand.
Geavanceerde onderwerpen voor gegevens-CD's
Een multisessie-CD maken
Een sessie is een opnamegebied op een CD met een of meerdere muziek- of gegevenstracks. Een CD kan bestaan uit een enkele sessie (bij de meeste muziek-CD's) of meerdere sessies, de zogenaamde multisessie-CD's.
 |
Opmerking: Een muziek-CD met meerdere sessies wordt niet aanbevolen. Op de meeste CD-spelers zullen alleen de tracks uit de eerste opnamesessie worden afgespeeld. |
Als u een multisessie-CD wilt maken, gaat u als volgt te werk:
- Volg de aanwijzingen Een gegevens-CD maken om de eerste sessie op te nemen. Doe het volgende voordat u de opname start:
- In het dialoogvenster Eigenschappen CD-project (toegankelijk via Eigenschappen CD-Project in het menu Bestand) kiest u Mode 2: CD-ROM XA.
- Selecteer Track-ineens en Sessie voltooien, CD niet voltooien als opnamemethode onder Opties in het dialoogvenster Opname-instellingen CD, dat verschijnt wanneer u op Opnemen klikt.
- Als u nog een sessie aan de CD wilt toevoegen, plaatst u de CD in de standaard-CD-recorder. Doe eerst het volgende voordat u gegevens aan het CD-project toevoegt:
- Selecteer Vorige sessie automatisch importeren in het dialoogvenster Eigenschappen CD-project. Hiermee wordt de nieuwe sessie met de laatst opgenomen sessie op de CD verbonden.
- Volg nogmaals de instructies in Een gegevens-CD maken. Als u gegevens toevoegt aan een CD-project, worden de gegevens uit de vorige sessie automatisch in het CD project geïmporteerd.
- Ga door met de instructies in Een gegevens-CD maken.
Een sessie handmatig importeren
Als u een specifieke sessie op een multisessie-CD in uw gegevens-CD-project wilt importeren, voert u de volgende stappen uit:
- Plaats de multisessie-CD in de standaard-CD-recorder.
- Selecteer in het menu CD de optie Sessie importeren.
- Selecteer in de lijst de sessie die u wilt importeren en klik op Importeren.
 |
Opmerking: Als u niet de laatst opgenomen sessie van de CD importeert, zijn de sessies die buiten de importreeks vallen mogelijk niet meer toegankelijk. |
Een opstartbare CD maken
Met Easy CD Creator kunt u een opstartbare CD maken waarmee uw computer gestart kan worden. Een opstartbare CD bevat een opstartbaar beeld, een bestand dat een exact kopie is van een opstartbare diskette of een vaste schijf. Voor het maken van een opstartbare CD hebt u een beeld van een opstartbare diskette of vaste schijf nodig.
 |
Opmerking: Opstartbare CD's kunnen het beste worden gemaakt door ervaren gebruikers. U moet namelijk weten hoe u een opstartdiskette maakt en hoe u de DOS-bestanden config.sys en autoexec.bat maakt en bewerkt. |
Als u een opstartbare CD wilt maken en gebruiken, voert u de stappen uit die worden beschreven in de volgende onderwerpen.
Controleren of het systeem een opstartbare CD ondersteunt.
U kunt uw systeem alleen vanaf een opstartbare CD starten als uw systeem deze functie ondersteunt. Controleer het volgende:
- Zoek in de BIOS-instellingen van het systeem naar de optie voor ondersteuning van opstartbare CD-ROM's. Schakel deze optie in. De meeste Pentium-systemen (of hoger) ondersteunen deze voorziening.
- Als uw CD-ROM-station aangesloten is op een SCSI-hostadapter die een eigen BIOS heeft, kijk dan in de documentatie van de adapter of deze opstartbare CD's ondersteunt. Indien dat het geval is, zorgt u dat de ondersteuning is ingeschakeld op de -adapter.
Een opstartbare CD maken met Easy CD Creator
Als u een opstartbare CD wilt maken, gaat u als volgt te werk:
- Plaats een lege CD in de CD-recorder (het doelstation).
- Start een nieuw opstartbare-CD-project. Wijs in het menu Bestand Nieuw CD-project aan en selecteer Opstartbare CD. Het dialoogvenster Type opstartbare CD kiezen wordt weergegeven.
- Selecteer het type opstartbare CD:
- Diskette-emulatie (1,44 MB): selecteer deze optie als u een opstartbare CD wilt maken waarmee u uw systeem onder een bepaald besturingssysteem kunt starten om vervolgens een stuurprogramma te laden dat de werkelijke indeling van de CD kan lezen, gewoonlijk ISO 9660. (Hiervoor is een opstartbare diskette vereist. Zie Een opstartdiskette maken.)
- Diskette-emulatie (2,88 MB): selecteer deze optie als u een opstartbare CD wilt maken waarmee u uw systeem onder een bepaald besturingssysteem kunt starten om vervolgens een stuurprogramma te laden dat de werkelijke indeling van de CD kan lezen, gewoonlijk ISO 9660. (Hiervoor is een opstartbare diskette vereist. Zie Een opstartdiskette maken.)
- Vaste-schijfemulatie: selecteer deze optie als u een groot MS-DOS-compatibel opslaggebied wilt maken op de CD-ROM waarin programma's en gegevens kunnen worden opgeslagen.
- Geen emulatie: selecteer deze opties als u niet wilt dat de CD een diskette of vaste schijf emuleert.
- Selecteer de gewenste emulatie voor de opstartbare CD.
- Klik op OK. Volg eventuele instructies die op het scherm verschijnen.
- Als het opstartbare-CD-project wordt weergegeven, maakt u met Easy CD Creator de gegevens-CD zoals u ook andere CD's maakt.
 |
Opmerking: Nadat de CD is gemaakt, plaatst u deze in het systeem dat u met de CD wilt opstarten. Zorg ervoor dat het besturingssysteem het starten van het systeem vanaf een CD-ROM ondersteunt. Plaats de opstartbare CD in het CD-ROM-station en start het systeem opnieuw op. Als het systeem vanaf de CD wordt gestart, bent u erin geslaagd een opstartbare CD te maken. |
Een opstartdiskette maken
Het type diskette dat u moet maken, is afhankelijk van het systeem dat u wilt opstarten. De diskette moet zijn geformatteerd met de DOS-opdracht Format (FORMAT A: /S) en moet ook de bestanden config.sys en autoexec.bat bevatten.
Het bestand config.sys bevat doorgaans de instructies voor het laden van het DOS-stuurprogramma voor het CD-ROM-station, -terwijl het bestand autoexec.bat de instructies bevat voor het laden van Microsoft DOS CD-ROM-extensies (mscdex.exe).
Raadpleeg de documentatie bij uw systeem voor de juiste manier om uw DOS CD-ROM-stuurprogramma en mscdex.exe te laden. Test deze configuratie met uw opstartdiskette voordat u een opstartbare CD maakt. Als het systeem correct vanaf de opstartdiskette wordt opgestart en er een stationsletter voor het CD-ROM-station wordt toegewezen, kunt u een opstartbare CD maken.
 |
Opmerking: Gebruik bij het toevoegen van opdrachtregels aan de bestanden config.sys en autoexec.bat geen vaste paden. Bijvoorbeeld:
Aanbevolen instructie: device=aspicd.sys /d:aspicd0
Niet aanbevolen: device=a:\aspicd.sys /d:aspicd0 |
Terug naar Inhoudsopgave