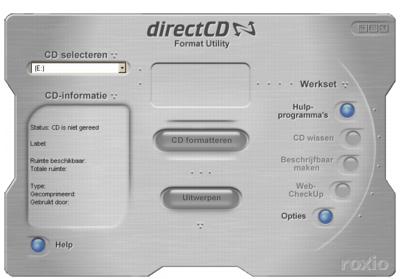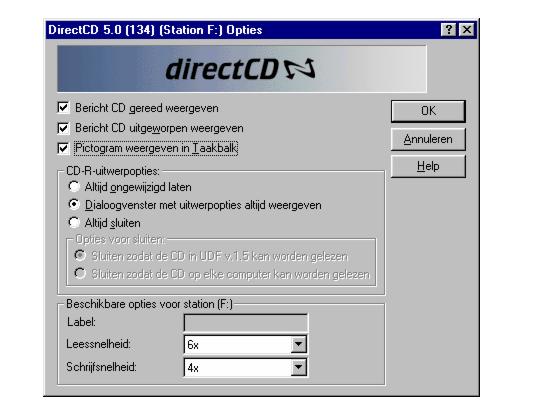Terug naar Inhoudsopgave
Gegevens-CD's maken met DirectCD
Aan de slag met DirectCD
• De technologie achter CD-R- en CD-RW-schijfjes
• Bestanden naar een CD kopiëren
• Een CD uitwerpen
• CD's lezen
• Bestanden toevoegen en wissen
• Problemen op CD's opsporen
• Problemen met DirectCD oplossen
Aan de slag met DirectCD
Met DirectCD kunt u een CD-Recordable (CD-R), CD-ReWritable (CD-RW) of DVD-Recordable-schijfje zo formatteren, dat u direct bestanden naar de CD kunt kopiëren, op ongeveer dezelfde manier als waarop u bestanden naar een diskette of verwisselbaar station kopieert. Vervolgens kopieert u de bestanden naar de CD door gebruik te maken van Windows Verkenner of een ander programma waarmee u naar een stationsletter kunt schrijven en ervan kunt lezen.
DirectCD biedt een bestandssysteem op basis van UDF v.1.5 en de gegevens worden in pakketvorm naar de CD gekopieerd. Dit bestandssysteem geeft uw stationsletter toegang tot de CD-recorder.
Als u de CD hebt geformatteerd, kunt u er op diverse manieren bestanden naar kopiëren, bijvoorbeeld door slepen-en-neerzetten in Windows Verkenner te gebruiken. Zie Kopieermethoden.
De technologie achter CD-R- en CD-RW-schijfjes
De volgende secties gegeven uitleg over de terminologie en de technologie die gepaard gaan met het maken van gegevens-CD's.
Technologie voor het opnieuw beschrijven van CD's
Als u beschikt over een CD-RW (ReWritable) station, kunt u twee typen CD's gebruiken om uw eigen CD's te maken:
- CD-Recordable (CD-R) schijfjes
- CD-ReWritable (CD-RW) schijfjes
CD-RW is een technologie waarbij, net als bij CD-R, gegevens op een CD worden vastgelegd. Het verschil is dat bij CD-RW de inhoud van een CD kan worden gewist zodat u de CD opnieuw kunt beschrijven. U kunt de CD op verschillende manieren gebruiken. Elk CD-type biedt unieke voordelen.
 |
Opmerking: U kunt alleen met CD-RW- en MultiRead CD-ROM-stations gegevens van CD-RW-schijfjes lezen, en alleen CD-RW-stations kunnen naar CD-RW-schijfjes schrijven. |
UDF v.1.5
Universal Disk Format versie 1.5 is een standaard voor het bestandssysteem waarmee een CD-recorder als een logisch apparaat in het computersysteem kan worden gebruikt. Met andere woorden, met UDF kunt u bestanden van een CD in de CD-recorder lezen en er naartoe schrijven op dezelfde manier als dat u bestanden van een diskette of vaste schijf leest of er naartoe schrijft.
Als u DirectCD 5.0 hebt geïnstalleerd, beschikt u automatisch over de UDF-lezer die nodig is om UDF v.1.5-geformatteerde CD's te lezen. Wanneer u een CD maakt met DirectCD, wordt automatisch de UDF-lezer voor Windows naar de CD gekopieerd. Wanneer u de CD in een station plaatst, wordt automatisch gevraagd of u de lezer wilt installeren.
UDF v.1.5-compatibele lezers zijn beschikbaar voor de meeste besturingssystemen en moeten worden geïnstalleerd zodat CD-recorders UDF v.1.5-geformatteerde CD's kunnen lezen.
Gebruiksmogelijkheden van DirectCD
DirectCD is de gemakkelijkste manier om gegevensbestanden direct naar een CD te kopiëren. Enkele gebruiksmogelijkheden van DirectCD zijn:
- Gegevens archiveren
- Een reservekopie van een vaste schijf maken
- Informatie naar bijkantoren verspreiden
- Gegevens naar andere Windows-systemen overbrengen en distribueren
- Databases distribueren
Gebruik masteringsoftware, zoals Easy CD Creator, om CD's te maken wanneer u het volgende wilt maken:
- Een testkopie van een CD voordat de CD in de fabriek wordt gedupliceerd
- CD's die kunnen worden gelezen op verschillende besturingssystemen, zoals DOS of Windows 3.x
- Muziek-CD's
- Speciale gegevens-CD's, zoals verbeterde CD's
Raadpleeg de on line Help van uw masteringsoftware voor meer informatie.
DirectCD starten
Start DirectCD op een van de volgende manieren zodat u kunt beginnen met het kopiëren van bestanden naar de CD:
- Klik op Gegevens-CD maken in het venster van Easy CD Creator waar u een project selecteert, en klik vervolgens op DirectCD.
- Klik op de taakbalk op Start, ga naar Programma's, Roxio Easy CD Creator 5 en Toepassingen, en selecteer DirectCD Format Utility.
- Dubbelklik op het DirectCD-pictogram
 op de taakbalk van Windows.
op de taakbalk van Windows.
- Plaats een CD-R, CD-RW- of DVD-Recordable-schijfje dat u reeds met DirectCD of een ander UDF v.1.5-compatibel programma hebt geformatteerd, in de CD-recorder. Na een paar seconden ziet u het dialoogvenster waarin wordt gemeld dat de CD gereed is voor opname. Zoals u in dit venster kunt lezen, kunt u uw bestanden nu lezen en schrijven met elk programma dat naar een stationsletter kan schrijven en van een stationsletter kan lezen.
Het hoofdvenster van DirectCD wordt weergegeven. In dit venster kunt u een CD formatteren voor het kopiëren van bestanden door middel van slepen en neerzetten.
Het hoofdvenster van DirectCD
Het hoofdvenster van DirectCD geeft u toegang tot de functies van DirectCD en geeft informatie weer over de geselecteerde CD-recorder en CD. Hierin kunt u een CD formatteren zodat deze geschikt is voor het kopiëren van bestanden. Als u een CD hebt geformatteerd, maakt u gebruik van Windows Verkenner of een ander Windows-programma om bestanden naar de CD te kopiëren. Zie Kopieermethoden.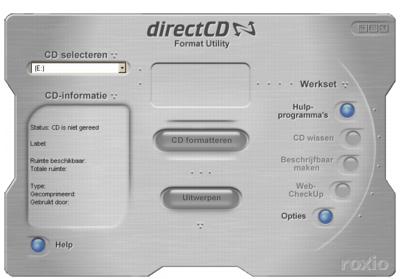
- CD selecteren: selecteer de CD-recorder die de CD bevat waarmee u wilt werken. Als u slechts één CD-recorder hebt geïnstalleerd, wordt die CD-recorder automatisch voor u geselecteerd. Als de gezochte CD-recorder niet in de lijst voorkomt, controleert u of deze goed is geïnstalleerd of kijkt u op de website van Roxio of er updates ter ondersteuning van het station zijn.
- CD-informatie: geeft de volgende informatie over de CD in de geselecteerde CD-recorder weer:
- Status: huidige status van de CD. Zie de Help voor informatie over de status en het type.
- Label: de naam die u hebt getypt om de CD te identificeren.
- Ruimte beschikbaar: hoeveelheid schijfruimte (in MB) die op de CD beschikbaar is voor gebruik.
- Totale ruimte: hoeveelheid gegevens (in MB) die op de CD kan worden opgeslagen.
- Type: type CD. Zie de Help voor informatie over de status en het type.
- Gecomprimeerd: comprimeringsstatus van de CD: Ja of Nee.
- Gebruikt door: programma dat de CD momenteel gebruikt.
- CD formatteren: geeft het dialoogvenster Formatteren weer, waar u een nieuwe, ongebruikte CD kunt formatteren. Door een CD te formatteren bereidt u de CD voor op het accepteren van bestanden. U kunt ook een eerder gebruikt CD-RW- of DVD-Recordable-schijfje formatteren. In dat geval zijn eventueel bestaande bestanden op de CD niet langer beschikbaar. Zie Voor de eerste keer bestanden naar een CD-R-schijfje kopiëren, Voor de eerste keer bestanden naar een CD-RW-schijfje kopiëren, Voor de eerste keer bestanden naar een DVD-Recordable-schijfje kopiëren.
- Uitwerpen: met de knop Uitwerpen kunt u de CD uit de momenteel geselecteerde CD-recorder halen. Afhankelijk van het type CD en de opties die u hebt geselecteerd, kan het dialoogvenster Uitwerpopties worden weergegeven. Zie Een CD-R-schijfje uitwerpen, Een CD-RW- of DVD-Recordable-schijfje uitwerpen.
- Hulpprogramma's: geeft het dialoogvenster Hulpprogramma's weer, van waaruit u toegang hebt tot ScanDisc. Zie Problemen op CD's opsporen.
- CD wissen: hiermee kunt u de inhoud van een CD-RW- of DVD-Recordable-schijfje wissen om meer ruimte vrij te maken. Zie Een CD wissen.
- Beschrijfbaar maken: hiermee kunt u bestanden toevoegen aan een CD-R-schijfje dat met Easy CD Creator en de optie Sessie sluiten en CD open laten is gemaakt. U moet de CD beschrijfbaar maken voordat u meer bestanden aan de CD kunt toevoegen. Zie Meer bestanden toevoegen aan een CD-R-schijfje dat met Easy CD Creator is gemaakt.
- Web-CheckUp: start de Internet-browser van uw computer en gaat automatisch naar een website met softwareupdates.
- Opties: geeft het dialoogvenster Opties weer, waar u de opties van DirectCD kunt wijzigen. Zie De opties van DirectCD wijzigen.
De opties van DirectCD wijzigen
Verschillende opties van DirectCD kunnen worden aangepast.
U wijzigt opties als volgt:
- Selecteer in de vervolgkeuzelijst CD selecteren van het DirectCD-hoofdvenster de gewenste CD-recorder.
- Klik op Opties. Het dialoogvenster Opties wordt weergegeven.
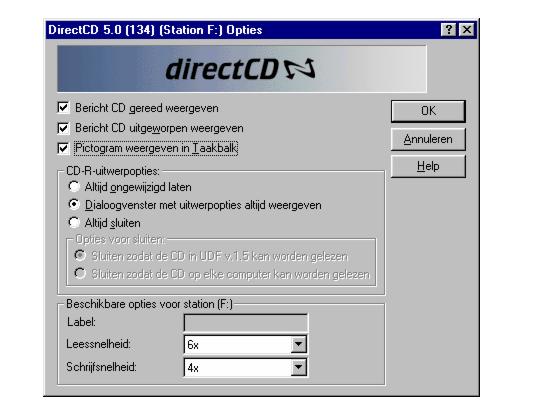
- Wijzig de opties, indien nodig.
- De geselecteerde opties zijn van toepassing telkens wanneer u DirectCD op deze computer gebruikt.
|
| Bericht CD gereed -weergeven |
Selecteer deze optie als het dialoogvenster CD gereed moet worden weergegeven als de CD gereed is. Dit bericht laat u weten dat de CD gereed is voor directe lees- en schrijftoegang wanneer u een CD in de CD-recorder plaatst die door DirectCD is geformatteerd. |
| Bericht CD -uitgeworpen weergeven |
Selecteer deze optie als het dialoogvenster CD uitgeworpen moet worden weergegeven telkens wanneer een CD wordt uitgeworpen met DirectCD. |
| Pictogram weergeven in taakbalk |
Selecteer deze optie als het pictogram DirectCD  op de taakbalk van Windows moet worden weergegeven. Dubbelklik of klik met de rechtermuisknop op het pictogram om toegang tot de functies van DirectCD te krijgen.
op de taakbalk van Windows moet worden weergegeven. Dubbelklik of klik met de rechtermuisknop op het pictogram om toegang tot de functies van DirectCD te krijgen. |
| CD-R-uitwerpopties |
Zie Een CD-R-schijfje uitwerpen en De CD-R-uitwerpopties vergelijken voor meer informatie. |
| Altijd ongewijzigd laten |
Selecteer deze optie als DirectCD de CD automatisch moet laten zoals deze is, zodat de CD later door middel van toegang tot de stationsletter kan worden gelezen en geschreven wanneer u op Uitwerpen klikt. Alleen computers met CD-R- of CD-RW-stations kunnen de CD lezen. |
| Dialoogvenster met uitwerpopties altijd weergeven |
Selecteer deze optie als DirectCD het dialoogvenster met uitwerpopties automatisch moet weergeven wanneer u op Uitwerpen klikt, zodat u iedere keer de uitwerpoptie kunt kiezen die u wilt gebruiken. |
| Altijd sluiten |
|
| Sluiten zodat de CD in UDF v.1.5 kan worden gelezen |
Selecteer deze optie als DirectCD de CD automatisch in de UDF v.1.5-indeling moet sluiten, wanneer u op Uitwerpen klikt. De CD kan dan door de meeste CD-ROM-stations worden gelezen nadat de UDF-lezer is geïnstalleerd. |
| Sluiten zodat de CD op elke computer kan worden gelezen |
Selecteer deze optie als DirectCD de CD automatisch in de standaard ISO 9660-indeling moet sluiten, wanneer u op Uitwerpen klikt. De CD kan dan automatisch door de meeste standaard CD-ROM-stations onder Windows worden gelezen. |
- Wijzig, indien nodig, de opties die beschikbaar zijn voor een -station.
- Deze opties zijn alleen van toepassing op de CD-recorder die u in het hoofdvenster van DirectCD hebt geselecteerd.
- Label: typ een nieuwe naam om de CD aan te duiden of houd dezelfde naam. U kunt maximaal 11 tekens voor de label van de CD gebruiken. De volgende tekens mogen niet voor een label worden gebruikt: \ / : ; * ? " < > | + = . , [ ].
 |
Opmerking: Controleer of de CD's die u gebruikt bestemd zijn voor de snelheid van het station. Gewoonlijk hoeft u de lees- en schrijfsnelheid niet te wijzigen. |
- Leessnelheid: geeft de huidige leessnelheid van het station weer. U kunt eventueel de leessnelheid zo wijzigen dat deze dichter bij de schrijfsnelheid ligt, als u veel gegevens naar de CD schrijft. Zie de Help voor meer informatie over de leessnelheid wijzigen.
- Schrijfsnelheid: geeft de huidige schrijfsnelheid van het station weer. U kunt eventueel de schrijfsnelheid wijzigen zodat deze wordt afgestemd op de snelheid van de CD. Als u een CD maakt en de CD vervolgens niet in hetzelfde station kunt lezen, kunt u de schrijfsnelheid verlagen en de gegevens vervolgens nogmaals schrijven. Zie de Help voor meer informatie over de schrijfsnelheid wijzigen.
- Klik op OK.
Bestanden naar een CD kopiëren
Voordat u bestanden naar een leeg CD-R-schijfje kunt kopiëren, moet u de CD formatteren. Welke opties beschikbaar zijn, hangt af van het type CD dat u gebruikt. In de volgende secties wordt beschreven hoe u bestanden voor de eerste keer kopieert en op welke manieren u dit kunt doen.
Voor de eerste keer bestanden naar een CD-R-schijfje kopiëren
Voordat u bestanden naar een CD-R-schijfje kunt kopiëren, moet u de CD formatteren.
 |
Opmerking: De knop CD formatteren is niet beschikbaar bij een eerder geformatteerd CD-R-schijfje. |
Formatteer een CD-R-schijfje als volgt:
- Plaats een leeg CD-R-schijfje in uw CD-recorder.
- Selecteer in de vervolgkeuzelijst CD selecteren van het DirectCD-hoofdvenster de CD-recorder met de CD die u wilt formatteren.
- Klik op CD formatteren. Het dialoogvenster Formatteren wordt weergegeven.
- Typ in het tekstvak Label een naam om de CD te identificeren.
- U kunt maximaal 11 tekens voor de label van de CD gebruiken. De volgende tekens mogen niet voor een label worden gebruikt: \ / : ; * ? " < > | + = . , [ ].
- Als u een CD-R-schijfje formatteert, zijn er geen opties voor het formatteringstype beschikbaar en neemt het formatteren 15 tot 30 seconden in beslag.
- Klik op Formatteren starten. Het formatteren van de CD wordt gestart en er verschijnt een voortgangsvenster.
- Terwijl de CD wordt geformatteerd, kunt u andere bewerkingen op de computer uitvoeren. Het venster CD gereed wordt weergegeven zodra het formatteren van de CD is voltooid.
- Klik op OK. De CD is gereed voor het kopiëren van bestanden. Zie Kopieermethoden.
Voor de eerste keer bestanden naar een CD-RW-schijfje kopiëren
Voordat u bestanden naar een CD-RW-schijfje kunt kopiëren, moet u deze formatteren.
U kunt de CD ook formatteren om de gegevens van de CD te wissen. Als u voor dit doel Versneld formatteren gebruikt, wordt alleen de interne directory waar de bestanden worden aangeduid verwijderd. U kunt de bestanden niet meer zien of starten, maar de bestanden zijn nog wel op de CD opgeslagen.
Formatteer of wis een CD-RW-schijfje als volgt:
- Plaats een leeg CD-RW-schijfje in uw CD-recorder.
- Selecteer in de vervolgkeuzelijst CD selecteren van het DirectCD-hoofdvenster de gewenste CD-recorder.
- Klik op CD formatteren. Het dialoogvenster Formatteren wordt weergegeven.
- Typ in het tekstvak Label een naam om de CD te identificeren.
- U kunt maximaal 11 tekens voor de label van de CD gebruiken. De volgende tekens mogen niet voor een label worden gebruikt: \ / : ; * ? " < > | + = . , [ ].
- Het inschakelen van gegevenscompressie voor de CD doet u door de optie Comprimeren inschakelen te selecteren.
- Door bestanden te comprimeren, nemen ze minder ruimte op de CD in beslag. Nadat een CD voor comprimering is geformatteerd, worden alle gegevens gecomprimeerd op de CD. De compressieverhouding varieert van ongeveer 1,5:1 tot ongeveer 3:1, afhankelijk van het type bestanden dat u naar de CD kopieert.
- Om de CD te kunnen lezen, moet u ofwel DirectCD 5.0 of de UDF-lezer hebben geïnstalleerd. Wanneer u een CD maakt met DirectCD, wordt automatisch de UDF-lezer voor Windows naar de CD gekopieerd. Wanneer u de CD in een CD-recorder plaatst, wordt automatisch gevraagd of u de lezer wilt installeren. Als u met andere CD-recorders in andere computers naar de CD wilt schrijven, moet u gebruikmaken van DirectCD 5.0.
- Selecteer het formatteringstype dat u wilt gebruiken.
- Als u een leeg CD-RW-schijfje formatteert, hebt u misschien twee opties:
- Snel formatteren: snel formatteren is een speciaal formatteringstype dat alleen op sommige CD-RW-stations wordt ondersteund. De optie is alleen beschikbaar wanneer deze door uw station wordt ondersteund. Met Snel formatteren kunt u de CD binnen 3 tot 7 minuten gebruiken, terwijl de rest van het formatteringsproces op de achtergrond plaatsvindt. Het formatteren op de achtergrond wordt in maximaal 90 minuten voltooid, afhankelijk van de snelheid van de CD-recorder en welke bewerkingen er in die tijd op de computer worden uitgevoerd. U kunt het snel formatteren veilig onderbreken door de CD uit te werpen. Als u de CD in een CD-RW-station plaatst dat geen ondersteuning biedt voor snel formatteren, is de CD alleen te lezen. Gegevens schrijven naar de CD is pas mogelijk wanneer deze volledig is geformatteerd. Wanneer u de CD opnieuw in een station plaatst dat snel formatteren ondersteunt, gaat het formatteren verder vanaf het punt waarop het werd afgebroken en kunt u gegevens naar de CD schrijven.
- Volledig formatteren: het volledig formatteren duurt bij een 2x-station ongeveer 60 minuten en bij een 8x-station ongeveer 15 minuten. Met de optie wordt de integriteit van het CD-oppervlak gecontroleerd, wordt de CD voorbereid voor gegevens en wordt het UDF-bestandssysteem naar de CD geschreven.
- Als u een CD-RW-schijfje formatteert dat eerder volledig is geformatteerd, hebt u twee opties:
- Versneld formatteren: het versneld formatteren duurt slechts enkele minuten. Hierbij wordt het DirectCD-bestandssysteem naar de CD geschreven, maar wordt de fysieke staat van de CD niet gecontroleerd. Alle bestanden die zich op de CD bevonden zijn niet langer toegankelijk, maar de bestanden zijn nog wel aanwezig op de CD.
- Volledig formatteren: hetzelfde als hierboven voor de optie Volledig formatteren is beschreven. Alle gegevens die zich op de CD bevinden, worden volledig gewist.
- Klik op Formatteren starten. Het formatteren van de CD wordt gestart en er verschijnt een voortgangsvenster.
- Terwijl de CD wordt geformatteerd, kunt u andere bewerkingen op de computer uitvoeren. Het venster CD gereed wordt weergegeven zodra het formatteren van de CD is voltooid.
- Klik op OK. U kunt nu gegevens naar de CD kopiëren. Zie Kopieermethoden.
Voor de eerste keer bestanden naar een DVD-Recordable-schijfje kopiëren
Voordat u bestanden naar een DVD-Recordable-schijfje kunt kopiëren, moet u deze formatteren.
U kunt de CD ook formatteren om de gegevens van de CD te wissen. Als u voor dit doel Versneld formatteren gebruikt, wordt alleen de interne directory waar de bestanden worden aangeduid verwijderd. U kunt de bestanden niet meer zien, maar de bestanden zijn nog wel aanwezig.
Formatteer een DVD-Recordable-schijfje als volgt:
- Plaats een leeg DVD-Recordable-schijfje in uw CD-recorder.
- Selecteer in de vervolgkeuzelijst CD selecteren van het DirectCD-hoofdvenster de gewenste CD-recorder.
- Klik op CD formatteren. Het dialoogvenster Formatteren wordt weergegeven.
- Typ in het tekstvak Label een naam om de CD te identificeren.
- U kunt maximaal 11 tekens voor de label van de CD gebruiken. De volgende tekens mogen niet voor een label worden gebruikt: \ / : ; * ? " < > | + = . , [ ].
- Het inschakelen van gegevenscompressie voor de CD doet u door de optie Comprimeren inschakelen te selecteren.
- Door bestanden te comprimeren, nemen ze minder ruimte op de CD in beslag. Nadat een CD voor comprimering is geformatteerd, worden alle gegevens gecomprimeerd op de CD. De compressieverhouding varieert van ongeveer 1,5:1 tot ongeveer 3:1, afhankelijk van het type bestanden dat u naar de CD kopieert.
- Om de CD te kunnen lezen, moet u ofwel DirectCD 5.0 of de UDF-lezer hebben geïnstalleerd. Wanneer u een CD maakt met DirectCD, wordt automatisch de UDF-lezer voor Windows naar de CD gekopieerd. Wanneer u de CD in een CD-recorder plaatst, wordt automatisch gevraagd of u de lezer wilt installeren. Als u met andere CD-recorders in andere computers naar de CD wilt schrijven, moet u gebruikmaken van DirectCD 5.0.
- Selecteer het formatteringstype dat u wilt gebruiken:
- Als u een leeg DVD-Recordable-schijfje formatteert, hebt u slechts één optie:
- Volledig formatteren: volledig formatteren duurt ongeveer één uur voor een 1x-station. Met de optie wordt de integriteit van het CD-oppervlak gecontroleerd, wordt de CD voorbereid voor gegevens en wordt het UDF-bestandssysteem naar de CD geschreven.
- Als u een eerder gebruikte DVD-Recordable-schijfje formatteert, hebt u twee opties:
- Versneld formatteren: het versneld formatteren duurt slechts enkele minuten. Hierbij wordt het DirectCD-bestandssysteem naar de CD geschreven, maar wordt de fysieke staat van de CD niet gecontroleerd. Alle bestanden die zich op de CD bevonden zijn niet langer toegankelijk, maar de bestanden zijn nog wel aanwezig op de CD.
- Volledig formatteren: hetzelfde als hierboven voor de optie Volledig formatteren is beschreven. Alle gegevens die zich op de CD bevinden, worden volledig gewist.
- Klik op Formatteren starten. Het formatteren van de CD wordt gestart en er verschijnt een voortgangsvenster.
- Terwijl de CD wordt geformatteerd, kunt u andere bewerkingen op de computer uitvoeren. Het venster CD gereed wordt weergegeven zodra het formatteren van de CD is voltooid.
- Klik op OK. De CD is gereed voor het kopiëren van bestanden. Zie Kopieermethoden.
Kopieermethoden
Wanneer de CD is geformatteerd en gereed is voor gegevens, kunt u op een aantal manieren bestanden naar de CD kopiëren:
- Sleep in Windows Verkenner de bestanden naar de stationsletter voor de CD-recorder (bij deze stationsletter wordt dit pictogram
 weergegeven).
weergegeven).
- Selecteer Opslaan als in het menu Bestand van een willekeurig Windows-programma en selecteer de stationsletter van uw CD-recorder.
- Gebruik de opdracht Verzenden naar door met de rechtermuisknop op een bestand in Windows Verkenner te klikken en vervolgens de stationsletter van uw CD-recorder in het voorgrondmenu te selecteren.
- Gebruik MS-DOS-opdrachten in een DOS-venster.
Een CD uitwerpen
U moet een CD uitwerpen om deze uit de CD-recorder te verwijderen. Welke opties beschikbaar zijn voor het uitwerpen, hangt af van het type CD dat u gebruikt. In de volgende secties wordt beschreven hoe u CD's kunt uitwerpen.
Een CD-R-schijfje uitwerpen
Bij het uitwerpen van een CD-R-schijfje hebt u drie opties. Welke optie u selecteert, is afhankelijk van hoe u de CD wilt gaan gebruiken.
Werp een CD-R-schijfje als volgt uit:
- Selecteer in de vervolgkeuzelijst CD selecteren van het DirectCD-hoofdvenster de gewenste CD-recorder.
- Klik op Uitwerpen of klik in Windows Verkenner met de rechtermuisknop op de stationsletter voor de CD-recorder en selecteer vervolgens Uitwerpen.
- Als de optie Dialoogvenster met uitwerpopties weergeven ingeschakeld is, verschijnt het dialoogvenster Uitwerpopties.
- Als de optie Dialoogvenster met uitwerpopties weergeven uitgeschakeld is, wordt de CD meteen uitgeworpen met de optie die bij CD-R-uitwerpopties is geselecteerd. Zie De opties van DirectCD wijzigen.
- Als het dialoogvenster Uitwerpopties wordt weergegeven, kunt u de gewenste optie kiezen:
- Ongewijzigd laten: laat de CD zoals deze is, zodat ernaar kan worden gelezen als een stationsletter van de CD en ernaar kan worden geschreven. De CD kan niet door standaard CD-ROM-stations worden gelezen.
- Alleen computers met CD-R- of CD-RW-stations kunnen de CD lezen.
- Gebruik deze optie als u van plan bent steeds opnieuw bestanden aan de CD toe te voegen en de CD niet door iemand anders zal worden gebruikt.
- Sluiten zodat de CD in UDF v.1.5 kan worden gelezen: sluit de CD voor de UDF v.1.5-indeling zodat deze op de meeste CD-ROM-stations kan worden gelezen nadat er een UDF v.1.5-lezer is geïnstalleerd.
- Gebruik deze optie als u de CD geeft aan iemand van wie u weet dat hij of zij DirectCD 5.0 of een UDF v.1.5-compatibele lezer heeft geïnstalleerd. Bij deze optie wordt minder CD-ruimte voor elke sessie gebruikt dan wordt beschreven in de onderstaande opmerking over ISO 9660.
- Wanneer u een CD maakt met DirectCD, wordt automatisch de UDF-lezer voor Windows naar de CD gekopieerd. Wanneer u de CD in een CD-ROM-station plaatst, wordt automatisch gevraagd of u de lezer wilt -installeren.
- Sluiten zodat de CD op elke computer kan worden gelezen: sluit de CD zodat deze automatisch in de meeste standaard CD-ROM-stations kan worden gelezen.
- Gebruik deze optie als iemand anders de CD gaat gebruiken en deze persoon waarschijnlijk geen UDF v.1.5-compatibele lezer heeft geïnstalleerd. CD-ROM-stations onder andere besturingssystemen, zoals Unix, Linux en Macintosh, kunnen de CD ook zonder een speciale lezer gebruiken.
 |
Opmerking: Hiermee wordt de CD gesloten voor de ISO 9660-standaard. De ISO 9660-gegevens vereisen ongeveer 22 MB ruimte op de CD voor de eerste sessie en ongeveer 13 MB voor elke volgende sessie. |
- Als u de optie Sluiten zodat de CD op elke computer kan worden gelezen hebt geselecteerd, kunt u ook de optie CD beveiligen zodat deze niet opnieuw kan worden beschreven selecteren.
- Door deze optie te kiezen wordt de CD definitief gesloten, zodat u nooit extra bestanden naar de CD kunt kopiëren.
- Klik op Uitwerpen.
- DirectCD werpt de CD uit met de optie die u hebt geselecteerd.
Zie De CD-R-uitwerpopties vergelijken voor meer informatie over uitwerpopties.
De CD-R-uitwerpopties vergelijken
Bij het uitwerpen van een CD-R-schijfje zijn er drie verschillende opties beschikbaar. Welke optie u gebruikt, is afhankelijk van hoe u de CD wilt gaan gebruiken. In de onderstaande tabel ziet u de belangrijkste kenmerken van elke optie.
 |
Opmerking: De optie Dialoogvenster met uitwerpopties weergeven moet geselecteerd zijn om de volgende opties te kunnen zien wanneer een CD wordt uitgeworpen of u kunt één optie als de standaardoptie selecteren. Zie De opties van DirectCD wijzigen.
| Instelling |
Gebruik van ruimte |
Lengte voor bestandsnaam en pad |
Instelling Alleen-lezen voor bestanden |
| Ongewijzigd laten. |
Gebruikt geen extra ruimte op de CD. |
Geen andere beperkingen dan die van het besturingssysteem Windows. |
Bestanden op de CD worden niet alleen-lezen gemaakt. |
| Sluiten zodat de CD op elke computer kan worden gelezen. |
Gebruikt ongeveer 22 MB ruimte op de CD voor de eerste sessie en 13 MB voor elke extra sessie. |
Beperkt bestandsnamen tot 64 tekens en het pad tot 8 mappen en submappen. |
Maakt de bestanden op de CD alleen-lezen. U kunt de instelling Alleen-lezen wijzigen nadat het bestand naar een andere computer is gekopieerd door in Windows Verkenner met de rechtermuisknop op het bestand te klikken en vervolgens Eigenschappen te kiezen. |
| Sluiten zodat de CD in UDF v.1.5 kan worden gelezen. |
Gebruikt minder ruimte dan Sluiten zodat de CD op elke computer kan worden gelezen voor elke gesloten sessie. |
Beperkt bestandsnamen tot 64 tekens en de lengte van het pad tot maximaal 248 tekens. |
Bestanden op de CD worden niet alleen-lezen gemaakt. |
|
Een CD-RW- of DVD-Recordable-schijfje uitwerpen
Bij het uitwerpen van een CD-RW-schijfje of DVD-Recordable-schijfje zijn er geen opties beschikbaar waaruit u kunt kiezen. DirectCD werpt de CD meteen uit.
CD's lezen
Waar u een CD kunt gebruiken, is afhankelijk van het type CD en de gekozen uitwerpoptie. In de volgende secties wordt beschreven waar u elk type CD kunt lezen.
CD-R-schijfjes lezen
Waar u een CD-R-schijfje kunt gebruiken, is afhankelijk van de optie die u selecteert wanneer de CD wordt uitgeworpen. U hebt de keuze uit drie opties bij het uitwerpen van CD-R-schijfjes.
 |
Opmerking: U kunt de volgende uitwerpopties bij het uitwerpen van een CD alleen zien wanneer de optie Dialoogvenster met uitwerpopties weergeven geselecteerd is. Zie De opties van DirectCD wijzigen. |
- Ongewijzigd laten: met deze optie blijft de sessie open en blijft de UDF v.1.5-indeling gehandhaafd. U kunt deze CD lezen op computers die een van de volgende configuraties hebben:
- CD-R- of CD-RW-station met DirectCD 5.0 geïnstalleerd.
- CD-R- of CD-RW-station met een geïnstalleerde UDF v.1.5-compatibele lezer. Wanneer u een CD maakt met DirectCD, wordt automatisch de UDF-lezer voor Windows naar de CD gekopieerd. Wanneer u de CD in een station plaatst, wordt automatisch gevraagd of u de lezer wilt installeren.
- MultiRead CD-ROM-station met een geïnstalleerde UDF v.1.5-compatibele lezer. Wanneer u een CD maakt met DirectCD, wordt automatisch de UDF-lezer voor Windows naar de CD gekopieerd. Wanneer u de CD in een station plaatst, wordt automatisch gevraagd of u de lezer wilt installeren.
- Sluiten zodat de CD in UDF v.1.5 kan worden gelezen: met deze optie wordt de sessie gesloten, maar blijft de UDF v.1.5-indeling van de CD gehandhaafd. U kunt deze CD lezen op computers die een van de volgende configuraties hebben:
- CD-R- of CD-RW-station met DirectCD 5.0 geïnstalleerd.
- CD-R- of CD-RW-station met een geïnstalleerde UDF v.1.5-compatibele lezer. Wanneer u een CD maakt met DirectCD, wordt automatisch de UDF-lezer voor -Windows naar de CD gekopieerd. Wanneer u de CD in een station plaatst, wordt automatisch gevraagd of u de lezer wilt installeren.
- De meeste CD-ROM-stations met een geïnstalleerde UDF v.1.5-compatibele lezer. Wanneer u een CD maakt met DirectCD, wordt automatisch de UDF-lezer voor Windows naar de CD gekopieerd. Wanneer u de CD in een CD-ROM-station plaatst, wordt automatisch gevraagd of u de lezer wilt installeren.
- Sluiten zodat de CD op elke computer kan worden gelezen: hiermee wordt de CD gesloten voor de ISO 9660-standaard. CD-ROM-stations onder Windows en andere besturingssystemen, zoals Unix, Linux, en Macintosh, kunnen de CD lezen. Er is geen lezer nodig om de CD te kunnen lezen.
Zie De CD-R-uitwerpopties vergelijken voor meer informatie over uitwerpopties.
CD-RW-schijfjes lezen
CD-RW-schijfjes kunnen alleen worden gelezen door CD-RW--stations en MultiRead-stations.
DVD-Recordable-schijfjes lezen
Een DVD-Recordable-schijfje kan alleen door DVD-Recordable--stations worden gelezen.
Bestanden toevoegen en wissen
Als u bestanden naar een CD hebt gekopieerd, kunt u nog meer bestanden toevoegen of de bestaande bestanden wissen.
Meer bestanden toevoegen aan een CD-R-schijfje dat met Easy CD Creator is gemaakt
Als u CD-R-schijfjes gebruikt die u met Easy CD Creator en de optie Sessie sluiten en CD open laten hebt gemaakt, moet u de CD beschrijfbaar maken voordat u meer bestanden aan de CD kunt -toevoegen.
Voeg als volgt meer bestanden toe aan een CD-R-schijfje dat met Easy CD Creator is gemaakt:
- Plaats de CD in de CD-recorder.
- Selecteer in de vervolgkeuzelijst CD selecteren van het DirectCD-hoofdvenster de gewenste CD-recorder.
- Klik op Beschrijfbaar maken. Het dialoogvenster Beschrijfbaar maken wordt weergegeven.
- Typ desgewenst een nieuwe label.
- U kunt maximaal 11 tekens voor de label van de CD gebruiken. De volgende tekens mogen niet voor een label worden gebruikt: \ / : ; * ? " < > | + = . , [ ].
- Klik op Beschrijfbaar maken en wacht tot het dialoogvenster CD gereed wordt weergegeven.
U kunt nu meer bestanden aan de CD toevoegen met Windows -Verkenner of een ander Windows-programma. Zie Kopieermethoden.
Meer bestanden toevoegen aan alle andere CD's
Als u een CD-R-, CD-RW- of DVD-Recordable-schijfje met DirectCD hebt geformatteerd, kunt u net zoveel bestanden aan de CD toevoegen tot het vol is.
Zie Meer bestanden toevoegen aan een CD-R-schijfje dat met Easy CD Creator is gemaakt als u CD-R-schijfjes gebruikt die u hebt gemaakt met Easy CD Creator en de optie Sessie sluiten en CD open laten.
Voeg als volgt meer bestanden toe aan een CD:
- Plaats de CD in de CD-recorder.
- Als u de optie Bericht CD gereed weergeven hebt geselecteerd, moet u wachten tot het dialoogvenster CD gereed wordt weergegeven en kunt u vervolgens op OK klikken. Zie De opties van DirectCD wijzigen.
- Ga door met het kopiëren van bestanden naar de CD. Zie Kopieermethoden.
Een CD wissen
Bij CD-RW- en DVD-Recordable-schijfjes kunt u de functie CD wissen gebruiken om de interne directory die de bestanden op de CD aanduidt te wissen zodat de bestanden niet meer toegankelijk zijn. U moet de CD opnieuw formatteren voordat u bestanden naar de CD kunt kopiëren. Zie Voor de eerste keer bestanden naar een CD-RW-schijfje kopiëren en Voor de eerste keer bestanden naar een DVD-Recordable-schijfje kopiëren.
 |
Opmerking: U kunt de functie CD wissen niet gebruiken bij een CD-R-schijfje. |
Wis de inhoud van een CD als volgt:
- Plaats de CD in de CD-recorder.
- Selecteer in de vervolgkeuzelijst CD selecteren van het DirectCD-hoofdvenster de gewenste CD-recorder.
- Klik op CD wissen.
- In DirectCD wordt bevestigd dat u alle gegevens van de CD wilt verwijderen en dat het wissen een aantal minuten in beslag zal nemen.
- Klik op Ja om te bevestigen dat u de CD wilt wissen. De hele inhoud van de CD wordt gewist.
Afzonderlijke bestanden verwijderen
U kunt met Windows Verkenner afzonderlijke bestanden van een CD verwijderen. Wanneer u bestanden van CD-RW- of DVD-Recordable-schijfjes verwijdert, maakt u ruimte vrij op de CD.
Wanneer u bestanden verwijdert van een CD-R-schijfje, verwijdert u de interne directory waar de bestanden worden aangeduid. U kunt de bestanden niet meer op de CD zien, maar u maakt niet echt ruimte vrij op de CD.
Verwijder afzonderlijke bestanden als volgt:
- Plaats de CD in de CD-recorder.
- Klik in Windows Verkenner met de rechtermuisknop op het bestand of de bestanden die u wilt verwijderen.
- Selecteer Verwijderen in het voorgrondmenu. In een bericht wordt bevestigd dat u de geselecteerde bestanden wilt verwijderen.
- Klik op Ja om de geselecteerde bestanden te verwijderen.
Problemen op CD's opsporen
Met ScanDisc kunt u bestanden herstellen van een CD die met DirectCD is gemaakt en niet goed werkt. Met ScanDisc kunnen vaak diverse typen bestanden worden hersteld, waaronder:
- Bestanden die niet door Windows Verkenner worden weergegeven: het schrijfproces is onderbroken voordat bestandsdirectoryinformatie is voltooid, maar de meeste of alle bestanden zijn naar de CD geschreven. Dit betekent dat de bestanden waarschijnlijk wel op de CD aanwezig zijn, maar dat ze niet door Windows Verkenner kunnen worden weergegeven.
- Beschadigde bestanden: bestanden die onleesbare gedeelten bevatten doordat de CD beschadigd is.
- Verloren bestanden: volledige bestanden waaraan geen naam is toegewezen. Dit kunnen ook bestanden zijn die u van de CD hebt verwijderd.
Sommige bestanden kunnen zo beschadigd zijn dat ze niet door ScanDisc kunnen worden hersteld. In ScanDisc wordt dan geprobeerd de namen van dergelijke bestanden te rapporteren.
U kunt ScanDisc ook gebruiken om een beschadigde CD te repareren, waarbij een deel van de CD of de hele CD weer bruikbaar wordt gemaakt.
Gebruik ScanDisc wanneer een van de volgende situaties zich voordoet terwijl een CD-R-, CD-RW- of DVD-Recordable-schijfje zich in een CD-recorder bevindt:
- Windows Verkenner geeft enkele of alle bestanden op de CD niet weer.
- U kunt een bestand op de CD niet openen met de software die u hebt gebruikt om het bestand te maken.
- Het proces waarbij bestanden naar de CD werden geschreven, is onderbroken door een systeemfout of een stroomstoring.
- DirectCD rapporteert de CD-status
Niet-herkende gegevens.
ScanDisc starten
U start ScanDisc als volgt:
- Plaats de CD in de CD-recorder.
- Klik in het hoofdvenster van DirectCD op Hulpprogramma's. Het dialoogvenster Hulpprogramma's wordt weergegeven.
- Klik op ScanDisc. Het dialoogvenster ScanDisc wordt weergegeven.
- Klik op Scannen om het ScanDisc-proces te starten. ScanDisc start het controleren van de CD en het dialoogvenster Voortgang ScanDisc wordt weergegeven.
- Als in ScanDisc wordt vastgesteld dat er problemen zijn met de CD, wordt u gevraagd of u de CD wilt scannen op informatie die nodig is om bestanden te herstellen en de CD te repareren.
- Klik op Ja.
- ScanDisc start het scannen van de CD en het dialoogvenster Voortgang ScanDisc wordt weergegeven. Zie de Help voor informatie over de status.
- Als ScanDisc bestanden op de CD aantreft die u kunt herstellen, wordt u gevraagd of u de bestanden wilt herstellen. Zie Bestanden herstellen.
- Als ScanDisc geen bestanden vindt die kunnen worden hersteld, wordt het scanproces voortgezet.
Het ScanDisc-proces
Nadat u ScanDisc hebt gestart, wordt de CD door het programma gelezen, wordt gecontroleerd of er speciale problemen zijn en wordt de voortgang van de volgende stappen in het proces weergegeven:
- De CD controleren: ScanDisc controleert of de CD kan worden gelezen, dat wil zeggen of de lijst met bestanden en mappen op de CD zichtbaar is.
- CD-informatie verzamelen: als de bestanden en mappen op de CD niet zichtbaar zijn in ScanDisk, wordt informatie over de CD verzameld. Dit kan enkele minuten of langer duren.
- Nadat de informatie is verzameld, wordt u gevraagd of u de bestanden op de CD wilt herstellen. U wordt ten zeerste aangeraden dit te doen als u toegang tot de bestanden wilt krijgen. Zie Bestanden herstellen.
- Als u ervoor kiest de bestanden te herstellen, kunt u aangeven welke mappen en bestanden moeten worden hersteld en waar deze naar toe moeten worden gekopieerd.
- Als ScanDisc tijdens het herstellen beschadigde bestanden aantreft, wordt een lijst weergegeven van de beschadigde bestanden die zijn hersteld. Zie Verloren bestanden herstellen.
- Verloren bestanden zoeken: met ScanDisc kunt u naar verloren bestanden zoeken en eventuele verloren bestanden die worden gevonden naar een andere locatie kopiëren. Zie Verloren bestanden herstellen.
- De CD repareren: ScanDisc probeert de CD te repareren zodat u de CD opnieuw kunt gebruiken. Nadat de CD is gerepareerd, zijn de bestanden op de CD misschien niet meer beschikbaar en heeft de CD misschien minder ruimte voor nieuwe bestanden. CD's die erg beschadigd zijn, kunnen misschien niet meer door ScanDisc worden gerepareerd. Zie CD's repareren.
- Bestandsintegriteit controleren: ScanDisc zoekt naar beschadigde bestanden. Als deze niet worden gevonden, meldt ScanDisc dat het voltooid is.
- Als er beschadigde bestanden worden gevonden, wordt u gevraagd of u de beschadigde bestanden naar een andere locatie wilt kopiëren (bijvoorbeeld een vaste schijf of een diskette). ScanDisc kan beschadigde bestanden niet repareren, zodat de bestanden, telkens wanneer u ScanDisc voor de CD uitvoert, zullen worden gerapporteerd. Zie Beschadigde bestanden herstellen.
- Nadat de beschadigde bestanden zijn gekopieerd, meldt ScanDisc dat het proces is voltooid.
Bestanden herstellen
Als ScanDisc vaststelt dat er problemen met de CD zijn en dat de CD herstelbare bestanden bevat, wordt u gevraagd of u wilt proberen de bestanden van de CD te herstellen. U wordt ten zeerste aangeraden alle bestanden te herstellen die gegevens bevatten die u nodig hebt. Als u dit niet doet, zijn de bestanden mogelijk niet meer toegankelijk wanneer ScanDisc later in het proces de CD repareert.
Herstel bestanden als volgt:
- Klik op Ja wanneer u wordt gevraagd of u bestanden wilt proberen te herstellen. Het dialoogvenster Bestanden herstellen wordt weergegeven.
- Selecteer in de lijst Bronmappen een map die bestanden bevat die u wilt herstellen.
- Standaard zijn alle weergegeven bestanden en mappen geselecteerd.
- Wanneer er bestanden zijn die u niet wilt herstellen, heft u de selectie van deze bestanden in de lijst Bronbestanden op.
- Selecteer in de vervolgkeuzelijst Doelstation de locatie waarnaar u de bestanden wilt kopiëren.
- U kunt elk station op de computer selecteren behalve de CD-Recorder waarvandaan u de bestanden herstelt. Als u de bestanden wilt kopiëren naar een andere computer in uw netwerk, moet u eerst het station toewijzen. Raadpleeg de documentatie bij uw besturingssysteem over het toewijzen van stations.
- Selecteer in de lijst Doelmap de map waarnaar u de bestanden wilt kopiëren.
- Als u een nieuwe map wilt maken, klikt u op Nieuwe map
 en typt u een naam voor de map.
en typt u een naam voor de map.
- Klik op Kopiëren.
- ScanDisc kopieert de geselecteerde bestanden naar de locatie die u hebt geselecteerd, en het dialoogvenster Voortgang bestanden kopiëren wordt weergegeven.
- Als ScanDisc beschadigde bestanden aantreft, worden de namen van de bestanden weergegeven.
- Klik op Voltooid. Het dialoogvenster Bestanden herstellen wordt weergegeven.
- Herhaal stap 2 tot en met 7 zo vaak als nodig is om alle gewenste bestanden van de CD te kopiëren.
- Klik in het dialoogvenster Bestanden herstellen op Voltooid om verder te gaan met het herstelproces.
Verloren bestanden herstellen
Als ScanDisc tijdens het herstellen verloren bestanden aantreft, wordt u gevraagd of u de bestanden wilt herstellen.
U wordt ten zeerste aangeraden alle bestanden te herstellen die gegevens bevatten die u nodig hebt. Als u dit niet doet, zijn de bestanden mogelijk niet meer toegankelijk wanneer ScanDisc later in het proces de CD repareert.
Herstel verloren bestanden als volgt:
- Klik op Ja wanneer in ScanDisc wordt aangegeven dat er bestanden zonder bestandsnaam zijn gevonden. Het dialoogvenster Kies een bestemming wordt weergegeven.
- Selecteer in de vervolgkeuzelijst Doelstation de locatie waarnaar u de bestanden wilt kopiëren.
- U kunt elk station op de computer selecteren behalve de CD-Recorder waarvandaan u de bestanden herstelt. Als u de bestanden wilt kopiëren naar een andere computer in uw netwerk, moet u eerst het station toewijzen. Raadpleeg de documentatie bij uw besturingssysteem over het toewijzen van stations.
- Selecteer in de lijst Doelmap de map waarnaar u de bestanden wilt kopiëren.
- Klik op Kopiëren. Het dialoogvenster Voortgang bestanden kopiÎren wordt weergegeven. U kunt in dit venster de voortgang van het kopiÎren van bestanden volgen.
- ScanDisc kopieert de verloren bestanden naar de locatie die u hebt geselecteerd. De verloren bestanden krijgen unieke namen van oplopende nummers, beginnend met sd000001.rec.
- Verloren bestanden kunnen ook beschadigd zijn. Als ScanDisc beschadigde verloren bestanden aantreft, worden deze bestanden met hun unieke naam (sd000001.rec) in het dialoogvenster Beschadigde bestanden genoemd. ScanDisc kopieert de beschadigde verloren bestanden naar de locatie die u hebt geselecteerd, maar waar de gegevens niet konden worden gelezen worden lege spaties toegevoegd. Misschien kunt u deze bestanden nog openen met de toepassing waarmee u de bestanden hebt gemaakt, maar het is ook mogelijk dat u op een andere manier te werk moet gaan. Zie CD's repareren.
- Klik op Voltooid om het repareren voort te zetten. Er verschijnt een bericht dat u toegang geeft tot de informatie over de verloren bestanden.
- Klik op Doorgaan om het ScanDisc-proces voort te zetten. Zie CD's repareren.
CD's repareren
Na het herstel van bestanden van een beschadigde CD die u met DirectCD hebt gemaakt, wordt u gevraagd of u de CD wilt repareren zodat deze weer bruikbaar wordt. Als u op Ja klikt, probeert ScanDisc de CD bruikbaar te maken.
 |
Opmerking: Nadat een CD is gerepareerd, zijn de bestanden die zich op de CD bevonden misschien niet meer toegankelijk. ScanDisc kan beschadigde CD's niet altijd repareren. |
Repareer een CD als volgt:
- Klik op Ja wanneer u wordt gevraagd of u de CD wilt repareren. ScanDisc repareert de CD en het dialoogvenster Voortgang ScanDisc wordt weergegeven.
- Nadat het repareren is voltooid, controleert ScanDisc mogelijk de integriteit van de bestanden op de CD.
- Klik op Voltooid.
Beschadigde bestanden herstellen
Nadat ScanDisc de CD heeft gerepareerd, wordt er naar beschadigde bestanden gezocht door de integriteit van elk bestand op de CD te controleren. Als er beschadigde bestanden worden gevonden, wordt u gevraagd of u de beschadigde bestanden naar een andere locatie wilt kopiëren (bijvoorbeeld een vaste schijf of een diskette).
Herstel beschadigde bestanden als volgt:
- Klik op Ja wanneer in ScanDisc wordt aangegeven dat er beschadigde bestanden zijn gevonden. Het dialoogvenster Kies een bestemming wordt weergegeven.
- Selecteer in de vervolgkeuzelijst Doelstation de locatie waarnaar u de bestanden wilt kopiëren.
- U kunt elk station op de computer selecteren behalve de CD-Recorder waarvandaan u de bestanden herstelt. Als u de bestanden wilt kopiëren naar een andere computer in uw netwerk, moet u eerst het station toewijzen. Raadpleeg de documentatie bij uw besturingssysteem over het toewijzen van stations.
- Selecteer in de lijst Doelmap de map waarnaar u de bestanden wilt kopiëren.
- Als u een nieuwe map wilt maken, klikt u op Nieuwe map
 en typt u een naam voor de map.
en typt u een naam voor de map.
- Klik op Kopiëren. Het dialoogvenster Voortgang bestanden kopiÎren wordt weergegeven. U kunt in dit venster de voortgang van het kopiÎren van bestanden volgen.
- Klik op Voltooid om het repareren voort te zetten. Het dialoogvenster Beschadigde bestanden wordt weergegeven. In dit venster ziet u welke beschadigde bestanden zijn gekopieerd.
- Klik op Doorgaan om het ScanDisc-proces voort te zetten.
- Als er bestanden waren die ScanDisc niet kon herstellen, verschijnt er een dialoogvenster Onherstelbaar met een lijst van deze bestanden.
- Het dialoogvenster Voortgang ScanDisc verschijnt met de melding dat het ScanDisc-proces voltooid is.
Problemen met DirectCD oplossen
Verkenner geeft naar CD gekopieerde bestanden niet weer
Er zijn verschillende redenen waarom Windows Verkenner de bestanden op een CD misschien niet weergeeft. In de onderstaande tabel ziet u de meestvoorkomende redenen en de mogelijke oplossingen.
| Mogelijke reden |
Mogelijke oplossing |
| Het bestand is verwijderd of de CD is gewist. |
Als het bestand is verwijderd of de CD is gewist, kunt u de gegevens niet herstellen.
|
Het schrijfproces is onderbroken voordat de gegevens voor de bestandsdirectory waren voltooid, maar de meeste of alle gegevensbestanden zijn wel naar de CD geschreven. Dit betekent dat de bestanden waarschijnlijk wel op de CD aanwezig zijn, maar dat ze niet door Windows Verkenner kunnen worden weergegeven.
|
Probeer ScanDisc te gebruiken. Zie Problemen op CD's opsporen. |
| De snelheid van de CD past niet bij de schrijfsnelheid van het station. |
Ga na wat de snelheid van de CD en de snelheid van de CD-recorder is. De CD moet dezelfde snelheid of een hogere snelheid dan de snelheid van de CD-recorder hebben. Als uw CD-recorder bijvoorbeeld een 2x-snelheid heeft, moet u CD's gebruiken die bestemd zijn voor 2x, 4x of hoger. Als de CD een lagere snelheid heeft, gebruikt u of een andere CD of u wijzigt de schrijfsnelheid van de CD-recorder. Zie De opties van DirectCD wijzigen.
|
Een onleesbare CD repareren
Als er na ongeveer 15 seconden geen DirectCD-venster wordt weergegeven wanneer u een CD plaatst die u met DirectCD hebt gemaakt, is de CD misschien beschadigd of is de indeling van de CD onleesbaar. Deze situatie kan zich bijvoorbeeld voordoen als de CD-recorder er tijdelijk mee ophoudt terwijl u een groot bestand naar de CD schrijft.
DirectCD beschikt over een hulpprogramma, ScanDisc, waarmee u bestanden mogelijk van de CD kunt herstellen en deze opnieuw bruikbaar kunt maken. Zie Problemen op CD's opsporen.
Terug naar Inhoudsopgave