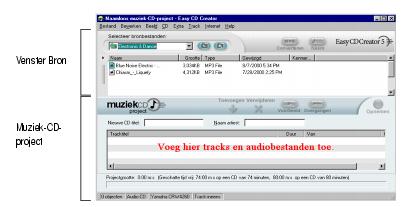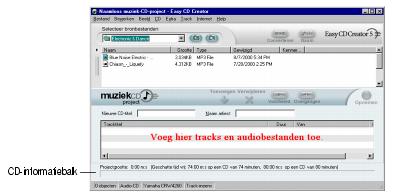Terug naar Inhoudsopgave
Muziek-CD's maken met Easy CD Creator
Een muziek-CD maken
• Muziek-CD's maken met alleen een CD-recorder
• Een compilatie-muziek-CD maken
• Tips voor het maken van een muziek-CD
• Werken met tracks in een muziek-CD-project
• Een track afspelen
• De statusbalk weergeven
• De CD-informatiebalk weergeven
• Een CD-project opslaan en openen
• De on line muziekdatabase op het Internet gebruiken
• Geavanceerde onderwerpen voor muziek-CD's
Een muziek-CD is een compact disc (CD) waarop muziek is opgeslagen en die op uw stereo-installatie thuis of in de auto kan worden afgespeeld. U kunt met Easy CD Creator uw eigen muziek-CD maken door tracks van andere muziek-CD's en audiobestanden die op uw vaste schijf zijn opgeslagen (bijvoorbeeld WAV-, MP3-of WMA-bestanden) op te nemen.
Wat u moet weten over muziek-CD's is het volgende:
- In tegenstelling tot een gegevens-CD wordt een muziek-CD gebruikt voor het afspelen van muziek en niet voor het opslaan van gegevens.
- Een muziek-CD kan worden afgespeeld op een stereo CD-speler thuis of in de auto maar ook op vrijwel elke computer die is uitgerust met een CD-ROM-station of een CD-recorder. Voor het afspelen van muziek-CD's op een computer moet op de computer een programma voor het afspelen van muziek-CD's geïnstalleerd zijn, bijvoorbeeld het programma CD-speler van Windows.
- Met Easy CD Creator kunt u muziek-CD's maken die tot 74 of 80 minuten muziek kunnen bevatten of tot 99 tracks.
- Met Easy CD Creator kunt u uw eigen compilatie-CD's maken die tracks bevatten van andere muziek-CD's en audiobestanden.
Een muziek-CD maken
U kunt als volgt een muziek-CD maken:
- Start een nieuw muziek-CD-project. Klik in het venster van Easy CD Creator Project Selector op Muziek-CD maken en klik vervolgens op Muziek-CD-project. Er verschijnt een naamloos venster voor het muziek-CD-project.
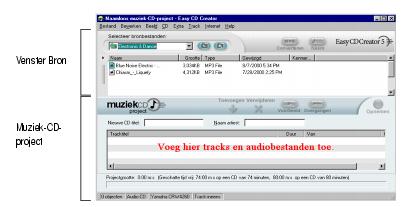
- Plaats een lege CD in de CD-recorder (het doelstation).
- Voeg de muziektracks die u wilt opnemen toe aan het muziek-CD-project (ga verder naar stap 4 als u alleen audiobestanden opneemt):
 |
Opmerking: U kunt elke combinatie van muziektracks en WAV-, MP3 of WMA-bestanden aan een muziek-CD--project toevoegen. Tot 99 tracks en bestanden of tot 650 MB (74-minuten-CD) of 700 MB (80-minuten-CD) tracks en bestanden kunnen aan een muziek-CD-project worden -toegevoegd. |
- Plaats de muziek-CD in het CD-ROM-station (het bronstation) en wacht tot de CD begint te draaien.
- Selecteer in de vervolgkeuzelijst Bronbestanden het CD-ROM-station waarin de muziek-CD zich bevindt. In het venster Bron wordt een lijst met de tracks op de CD weergegeven.
 |
Opmerking: Als er informatie over de muziek-CD lokaal op uw vaste schijf wordt aangetroffen, worden de titel van de CD, de naam van de artiest en de titels van de verschillende tracks eveneens in het bronvenster weergegeven. Als deze informatie niet lokaal beschikbaar is en u hebt toegang tot het Internet, klik dan op Naam om de informatie uit de on line muziekdatabase te downloaden. |
- Selecteer in het venster Bron de track (houd Ctrl of Shift ingedrukt als u meerdere bestanden wilt selecteren) en klik op Toevoegen. Het bestand wordt toegevoegd aan het muziek-CD-project.
 |
Opmerking: U kunt tracks van verschillende CD's toevoegen aan het muziek-CD-project door de stappen a-c te herhalen voor elke CD. Dit is vooral handig voor het maken van compilatie-CD's . Tijdens het opnemen wordt u gevraagd de muziek-CD in het CD-ROM-station te plaatsen waarop de track staat die moet worden opgenomen. |
- Voeg de audiobestanden die u wilt opnemen toe aan het muziek-CD-project:
- Selecteer in de vervolgkeuzelijst Bronbestanden de map waarin uw bestanden zich bevinden. Een lijst met alle audiobestanden in de map wordt weergegeven in het venster Bron.
- Selecteer in het venster Bron het bestand (houd Ctrl of Shift ingedrukt als u meerdere bestanden wilt selecteren) en klik op Toevoegen. Het bestand wordt toegevoegd aan het muziek-CD-project.
- Klik op Opnemen. Het dialoogvenster Instellingen CD opnemen wordt weergegeven.
- Klik op Opname starten.
Muziek-CD's maken met alleen een CD-recorder
Voor het maken van muziek-CD's van andere muziek-CD's wordt meestal gebruik gemaakt van een CD-ROM (met digital audio extraction) en een CD-recorder. Als u alleen een CD-recorder hebt en u wilt tracks van andere muziek-CD's opnemen, kunt u dat op een van onderstaande manieren doen:
- Tracks van muziek-CD's eerst opslaan op de vaste schijf: als u deze methode gebruikt, moet elke op te nemen track op de muziek-CD eerst worden geconverteerd naar een audiobestand (WAV, MP3 of WMA) op uw vaste schijf. Nadat de audiobestanden op uw vaste schijf zijn opgeslagen, kunt u deze toevoegen aan uw muziek-CD-project en opnemen zoals u ook een gewone muziek-CD zou opnemen. Zie Een track converteren naar een WAV- of WMA-bestand.
 |
Opmerking: Gebruikers met zowel een CD-ROM als een CD-recorder maken meestal ook gebruik van deze methode. |
- CD's wisselen in uw CD-recorder: deze methode houdt in dat u de tracks toevoegt aan uw muziek-CD-project en de tracks opneemt zoals u een gewone muziek-CD opneemt. Hiertoe dient u de muziek-CD's met de op te nemen tracks achtereenvolgens in het station te plaatsen. Zie Een muziek-CD maken.
Een compilatie-muziek-CD maken
Een compilatie-muziek-CD is een muziek-CD die is samengesteld uit diverse muziekbronnen, zoals andere muziek-CD's en audiobestanden (WAV, MP3 of WMA). In Easy CD Creator is het maken van een compilatie-muziek-CD hetzelfde als het maken van een muziek-CD. Hieronder vindt u een paar nuttige tips voor het maken van een compilatie-muziek-CD:
- Haal de titel van de CD, de naam van de artiest, de titels van de verschillende tracks en de duur van de tracks op van het Internet: als u tracks opneemt van een commercieel geproduceerde muziek-CD, kunt u de gegevens over die CD, zoals de titel, de naam van de artiest en de titels van de nummers ophalen uit de on line database op het Internet. Zie De on line muziekdatabase op het Internet gebruiken. Deze informatie stelt Easy CD Creator in staat CD's te identificeren.
- Voorzie uw muziek-CD-project van een CD-titel en de naam van de artiest: u kunt de CD voorafgaand aan de opname in het muziek-CD-project voorzien van een label met de titel en de naam van de artiest. Zie De titel van de CD en de naam van de artiest bewerken.
- CD's wisselen in het CD-station: als u tracks van muziek-CD's opneemt, wordt u tijdens het opnemen gevraagd de muziek-CD waarop de track staat die moet worden opgenomen, in het CD-station te plaatsen. Als u tracks wilt opnemen van verschillende CD's, wordt u gevraagd de CD's in het CD-station te verwisselen. Tracks van muziek-CD's kunt u ook opnemen door de gewenste tracks eerst op uw vaste schijf op te slaan, zoals hieronder wordt beschreven.
- Tracks van muziek-CD's eerst opslaan op de vaste schijf: als u deze methode gebruikt, moet elke op te nemen track op de muziek-CD eerst worden geconverteerd naar een audiobestand (WAV of WMA) op uw vaste schijf. Nadat de audiobestanden op uw vaste schijf zijn opgeslagen, kunt u deze toevoegen aan uw muziek-CD-project en opnemen zoals u ook een gewone muziek-CD zou opnemen. Zie Een track converteren naar een WAV- of WMA-bestand en Een muziek-CD maken.
Tips voor het maken van een muziek-CD
Hier volgen een aantal tips voor het maken van muziek-CD's:
- Kopieer met CD Copier een gehele muziek-CD: met CD Copier kunt u muziek-CD's van het begin tot het einde kopiëren. Zie Chapter 6, CD's kopiëren met CD Copier.
- Converteer een track naar WAV- of WMA-indeling: als u een track op een bestaande muziek-CD wilt opslaan op uw vaste schijf, converteert u de track naar een WAV- of WMA-audio-indeling. Nadat de audiobestanden op uw vaste schijf zijn opgeslagen, kunt u deze toevoegen aan uw muziek-CD-project en opnemen zoals u ook een gewone muziek-CD zou opnemen. Zie Een track converteren naar een WAV- of WMA-bestand.
- Haal de titel van de CD, de naam van de artiest, de titels van de verschillende tracks en de duur van de tracks op van het Internet: als u tracks opneemt van een commercieel geproduceerde muziek-CD, kunt u met Easy CD Creator de titel van de CD, de naam van de artiest en de titels van de nummers uit de on line database ophalen. Zie De on line muziekdatabase op het Internet gebruiken.
- Voorzie uw muziek-CD-project van een CD-titel en de naam van de artiest: u kunt de CD voorafgaand aan de opname in het muziek-CD-project voorzien van een label met de titel en de naam van de artiest. U kunt de titel en de naam van de artiest niet meer wijzigen wanneer de CD is opgenomen.
- Neem op in de modus CD-ineens als u de twee seconden stilte tussen de tracks wilt voorkomen: als u wilt voorkomen dat de tracks van elkaar worden gescheiden door een stilte van 2 seconden, kunt u uw muziek-CD opnemen in de modus CD-ineens. Als u de CD gaat maken, selecteert u de optie CD-ineens in het dialoogvenster Instellingen CD opnemen.
- Beluister een voorbeeld van een track: als u wilt horen hoe een track op uw CD zal worden opgenomen, kunt u een voorbeeld beluisteren voordat u de track opneemt. Dit is met name handig als u bepaalde effecten wilt beluisteren die u aan een track hebt toegevoegd. Zie Een voorbeeld van een track beluisteren.
- Sla uw muziek-CD-project op: u kunt uw muziek-CD-project opslaan om een CD op een later tijdstip op te nemen. Als u een CD-project opslaat, slaat u een bestand op met instructies die aangeven welke tracks en bestanden in het muziek-CD-project zijn opgenomen. Zie Een CD-project opslaan en openen.
Werken met tracks in een muziek-CD-project
Nadat u een of meer tracks hebt toegevoegd aan uw muziek-CD-project, hebt u de volgende opties:
- Een voorbeeld van een track beluisteren
- Een track converteren naar een WAV- of WMA-bestand
- Tracks samenvoegen (samenstellen)
- Samengestelde tracks splitsen
- De titel van de CD en de naam van de artiest bewerken
- Tracktitels bewerken
- De volgorde van de tracks wijzigen
- Een track uit het muziek-CD-project verwijderen
Een voorbeeld van een track beluisteren
Als u een voorbeeld van een track beluistert, hoort u hoe de track op de CD zal worden opgenomen. Dit is met name handig als u bepaalde effecten wilt beluisteren die u aan een track hebt toegevoegd.
 |
Opmerking: U hebt een geluidskaart en luidsprekers nodig als u voorbeelden van tracks wilt beluisteren. |
Als u voorbeelden van tracks wilt beluisteren, gaat u als volgt te werk:
- Selecteer in het muziek-CD-project een of meer tracks.
- Klik op Voorbeeld. De mediaspeler van Easy CD Creator wordt weergegeven en de geselecteerde tracks worden -afgespeeld.
Een track converteren naar een WAV- of WMA-bestand
Met Easy CD Creator kunt u tracks van een bestaande muziek-CD opslaan op uw vaste schijf. U kunt de tracks die u opslaat een naam geven, een indeling selecteren voor de tracks (WAV of WMA) en de kwaliteit van de indeling selecteren (bijvoorbeeld CD-kwaliteit).
Zo converteert u een track van een bestaande CD:
- Start een nieuw muziek-CD-project. Wijs in het menu Bestand Nieuw CD-project aan en kies vervolgens Muziek-CD-project.
- Plaats de muziek-CD met de te converteren track in uw CD-ROM-station (het bronstation) en wacht tot de CD begint te draaien.
- Selecteer in de vervolgkeuzelijst Bronbestanden het CD-ROM-station waarin de muziek-CD zich bevindt. In het venster Bron wordt een lijst met de tracks op de CD weergegeven.
 |
Opmerking: Als er informatie over de muziek-CD lokaal op uw vaste schijf wordt aangetroffen, worden de titel van de CD, de naam van de artiest en de titels van de verschillende tracks eveneens in het bronvenster weergegeven. Als deze informatie niet lokaal beschikbaar is en u hebt toegang tot het Internet, klik dan op Naam om de informatie uit de on line muziekdatabase te downloaden. |
- Selecteer in het venster Bron de track die u wilt converteren.
- Klik op Converteren. Het dialoogvenster Audiotrack(s) converteren wordt weergegeven.
- Selecteer in de vervolgkeuzelijst Opslaan een locatie voor het bestand.
- Typ in het vak Bestandsnaam een naam voor het bestand.
- Selecteer het indelingstype in de vervolgkeuzelijst Opslaan als type:
- Selecteer in het vervolgkeuzevak Indeling de gewenste kwaliteit voor het bestand en klik op Opslaan. Welke opties in dit keuzevak beschikbaar zijn, is afhankelijk van uw systeem. Wanneer u een hogere kwaliteit kiest, worden meestal grotere bestanden gegenereerd.
 |
Opmerking: Klik in het dialoogvenster Audiotrack(s) converteren op de knop Opties / Opties verbergen om de opties weer te geven, respectievelijk te verbergen. |
Tracks samenvoegen (samenstellen)
Een samengestelde track is één enkele track die is opgebouwd uit twee of meer afzonderlijke tracks.
Als u een samengestelde track wilt maken, gaat u als volgt te werk:
- Selecteer twee of meer tracks die u wilt samenvoegen.
- Selecteer in het menu Track de opdracht Tracks samenvoegen.
De tracks verschijnen in het muziek-CD-project als één track.
Samengestelde tracks splitsen
Een samengestelde track is één enkele track die is opgebouwd uit twee of meer afzonderlijke tracks.
Als u een samengestelde track wilt splitsen, gaat u als volgt te werk:
- Selecteer de samengestelde track die u wilt splitsen.
- Selecteer in het menu Track de opdracht Tracks splitsen. In het muziek-CD-project wordt de samengestelde track verdeeld in meerdere tracks.
De titel van de CD en de naam van de artiest bewerken
U kunt de muziek-CD identificeren door een titel en de naam van de artiest toe te voegen:
- Klik op het tekstvak Nieuwe CD-titel of het tekstvak Naam artiest en typ de gewenste titel of de naam van artiest.
Tracktitels bewerken
U kunt elke track in het muziek-CD-project een nieuwe naam geven:
- Klik met de rechtermuisknop op de titel van de track in het muziek-CD-project die u wilt bewerken.
- Selecteer Naam wijzigen.
- Typ een nieuwe titel voor de track.
De volgorde van de tracks wijzigen
De volgorde waarin de tracks worden weergegeven in het muziek-CD-project is ook de volgorde waarin ze op een CD zullen worden opgenomen.
Als u de volgorde van de tracks wilt wijzigen, gaat u als volgt te werk:
- Selecteer de track die u naar een andere positie wilt verplaatsen en sleep deze naar de nieuwe positie.
Een track uit het muziek-CD-project verwijderen
Als u een track verwijdert uit het muziek-CD-project, betekent dit niet dat de oorspronkelijk track van de muziek-CD of het WAV-, MP3-, of WMA-bestand van uw vaste schijf wordt verwijderd.
Een track uit het muziek-CD-project verwijderen:
- Selecteer de track in het muziek-CD-project.
- Klik op Verwijderen.
Een track afspelen
Met de mediaspeler die bij Easy CD Creator wordt geleverd, kunt u een of meer muziektracks of audiobestanden afspelen.
 |
Opmerking: U hebt een geluidskaart en luidsprekers nodig als u muziek of audiobestanden wilt afspelen op uw computer. Als u een muziektrack op CD wilt afspelen, moet de geluidskaart via een geluidskabel aangesloten zijn op de CD-recorder of het CD-ROM-station met de CD. |
Een muziektrack op een CD afspelen:
- Plaats de muziek-CD in het CD-ROM-station (het bronstation) en wacht tot de CD begint te draaien.
- Selecteer in de vervolgkeuzelijst Bronbestanden het CD-ROM-station waarin de muziek-CD zich bevindt. In het venster Bron wordt een lijst met de tracks op de CD weergegeven.
 |
Opmerking: Als er informatie over de muziek-CD lokaal op uw vaste schijf wordt aangetroffen, worden de titel van de CD, de naam van de artiest en de titels van de verschillende tracks eveneens in het bronvenster weergegeven. Als deze informatie niet lokaal beschikbaar is en u hebt toegang tot het Internet, klik dan op Naam om de informatie uit de on line muziekdatabase te downloaden. |
- Selecteer een of meer tracks in het venster Bron en klik op Voorbeeld. De Easy CD Creator-mediaspeler verschijnt en begint met het afspelen van de tracks.
Een audiobestand (WAV, MP3 of WMA) op uw vaste schijf afspelen:
- Selecteer in de vervolgkeuzelijst Bronbestanden de map waarin het audiobestand zich bevindt dat u wilt afspelen. Een lijst met alle audiobestanden in de map wordt weergegeven in het venster Bron.
- Selecteer een of meer audiobestanden in het venster Bron en klik op Voorbeeld. De Media Player wordt gestart en uw tracks worden afgespeeld.
De statusbalk weergeven
Op de statusbalk onder in het muziek-CD-project wordt informatie weergegeven over de functie van de geselecteerde opdracht of knop.
Tevens wordt op de statusbalk de volgende informatie over het muziek-CD-project weergegeven:
- Aantal tracks in het muziek-CD-project
- Het type CD (dubbelklik op dit veld om het dialoogvenster Eigenschappen CD-project weer te geven)
- Het bestandssysteem: Joliet of ISO 9660 (dubbelklik op dit veld om het dialoogvenster Eigenschappen CD-project weer te geven)
- Het type CD-recorder (dubbelklik op dit veld om het dialoogvenster Eigenschappen CD-station weer te geven)
- De schrijfmethode: CD-ineens of Track-ineens (dubbelklik op dit veld om te schakelen tussen CD-ineens (CIE) en Track-ineens (TIE)
U kunt de statusbalk als volgt weergeven of verbergen:
- Selecteer Statusbalk in het menu Beeld.
De CD-informatiebalk weergeven
Op de CD-informatiebalk onder in het muziek-CD-project wordt de hoeveelheid vrije-schijfruimte op de CD weergegeven (in minuten en seconden).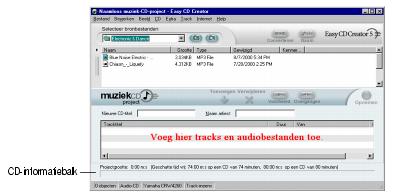
U kunt als volgt de CD-informatiebalk weergeven of verbergen:
- Selecteer CD-informatiebalk in het menu Beeld.
Een CD-project opslaan en openen
Nadat u een CD-project (muziek-CD, gegevens-CD of opstartbare CD) hebt gemaakt, kunt u dit opslaan en desgewenst op een later tijdstip opnemen op een CD.
 |
Opmerking: Als u een CD-project opslaat, slaat u een bestand met de instructies op waarin wordt aangegeven welke bestanden in het project moeten worden opgenomen. |
U slaat een CD-project als volgt op:
- Selecteer Projectlijst opslaan als in het menu Bestand.
- Typ een bestandsnaam en selecteer een locatie voor het bestand.
- Klik op Opslaan.
U opent een CD-project als volgt:
- Selecteer CD-project openen in het menu Bestand.
- Selecteer het CD-project (.cl5) dat u wilt openen.
- Klik op Openen.
De on line muziekdatabase op het Internet gebruiken
U kunt gebruik maken van de on line muziekdatabase als u toegang hebt tot het Internet. Door middel van de database kunt u automatisch informatie ophalen over een commercieel geproduceerde CD, zoals de titel van de CD, de naam van de artiest en de titels van de tracks.
U opent de muziekdatabase als volgt:
- Plaats de muziek-CD in het CD-ROM-station (het bronstation) en wacht tot de CD begint te draaien.
- Selecteer in de vervolgkeuzelijst Bronbestanden het CD-ROM-station waarin de muziek-CD zich bevindt. In het venster Bron wordt een lijst met de tracks op de CD weergegeven.
 |
Opmerking: Als er informatie over de muziek-CD lokaal op uw vaste schijf wordt aangetroffen, worden de titel van de CD, de naam van de artiest en de titels van de verschillende tracks eveneens in het bronvenster weergegeven. Als deze informatie niet verschijnt en u hebt toegang tot het Internet, gaat u door met stap 3. |
- Klik op Naam.
- Als u niet bent verbonden met het Internet, wordt u gevraagd een verbinding met het Internet tot stand te brengen. Als u al met het Internet verbonden bent, wordt de on line muziekdatabase geopend. Indien de CD wordt gevonden in de database, worden de titel van de CD, de naam van de artiest en de titels van de tracks weergegeven in het venster Bron.
Geavanceerde onderwerpen voor muziek-CD's
Een UPC schrijven
Met Easy CD Creator kunt u een UPC (Universal Product Code) schrijven voor de identificatie van elke track (noodzakelijk voor commerciële CD's). Een UPC kan worden ingevoerd in het dialoogvenster Eigenschappen CD-project.
U opent het dialoogvenster Eigenschappen CD-project als volgt:
- Selecteer Eigenschappen CD-project in het menu Bestand.
Het dialoogvenster Eigenschappen CD-project wordt weergegeven. Klik in dit dialoogvenster op Help voor meer informatie over de eigenschappen.
ISRC-informatie invoeren
Met Easy CD Creator kunt u ISRC-informatie (International Standard Recording Code) invoeren voor de muziek-CD's die u maakt. Deze informatie omvat de auteur van iedere track, land van herkomst en jaar van productie. U kunt deze informatie invoeren via het dialoogvenster Eigenschappen audiotrack.
U opent het dialoogvenster Eigenschappen audiotrack als volgt:
- Klik met de rechtermuisknop in het muziek-CD-project op de titel van de track waarvoor u ISRC-informatie wilt opgeven.
- Selecteer Eigenschappen.
Het dialoogvenster Eigenschappen audiotrack wordt weergegeven. Klik in dit dialoogvenster op Help voor meer informatie over de eigenschappen.
Terug naar Inhoudsopgave