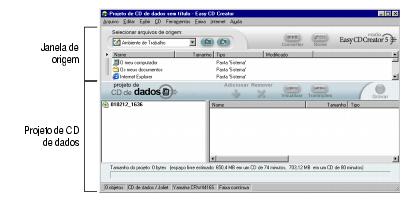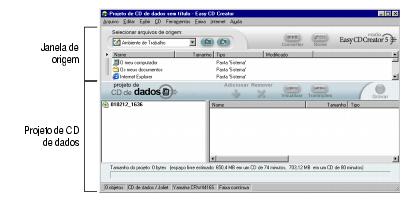Voltar para página Conteúdo
Fazendo CDs de dados usando o Easy CD Creator
Fazendo um CD de dados
• Trabalhando com arquivos e pastas no projeto de CD de dados
• Exibindo a barra de status
• Exibindo a barra de informações do CD
• Apagando um CD
• Validando um projeto de CD
• Tópicos de CD de dados avançado
O CD de dados é um disco compacto (CD) usado para armazenar dados do computador. Com o Easy CD Creator, é possível criar seu próprio CD de dados gravando quaisquer arquivos e pastas armazenados no disco rígido.
A seguir, alguns coisas que você precisa saber sobre um CD de dados:
- Diferentemente de um CD de música, o CD de dados é usado somente para armazenamento de dados e não pode ser reproduzido no CD estéreo doméstico ou de carro.
- Geralmente, um CD de dados pode armazenar até 650 MB de dados se você tiver um disco CD-R ou CD-RW vazio de 74 minutos, e 700 MB de dados se tiver um disco data CD-R vazio de 80 minutos.
- Um CD de dados pode ser acessado praticamente em qualquer computador que tenha uma unidade de CD-ROM ou gravador de CD.
- Um CD de dados é ideal para fazer backup e armazenar arquivos importantes, tais como planilhas, registros de impostos e dados financeiros.
- Um CD de dados é ideal para compartilhar apresentações de multimídia, gráficos, arquivos CAD, download da Internet, Sites na Web e documentos empresariais com seus parceiros.
Fazendo um CD de dados
Para criar um CD de dados:
- Crie um novo projeto de CD de dados. Na janela Seletor de projetos do Easy CD Creator, clique em Fazer um CD de dados, em seguida, clique em Projeto de CD de dados. -Aparece um projeto de CD de dados sem título.
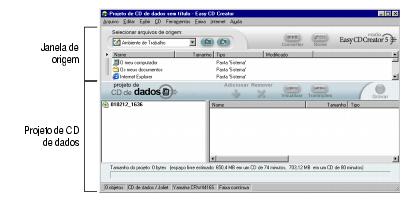
- Insira um CD vazio no gravador de CD (unidade de destino).
- Na caixa de listagem suspensa Selecionar arquivos de origem, selecione a pasta na qual os arquivos estão localizados; uma lista de todos os arquivos da pasta aparece na janela Origem.
- Selecione o arquivo (mantenha a tecla Ctrl ou Shift pressionada para selecionar vários arquivos) na janela Origem, em seguida, clique em Adicionar. O arquivo é adicionado ao projeto de CD de dados.
 |
Observação: Podem ser adicionados a um projeto de CD de dados até 650 MB (CD de 74 minutos) ou 700 MB (CD de 80 minutos) de arquivos e pastas. |
- Clique em Gravar. Aparece a caixa de diálogo Configuração de gravação do CD.
- Clique em Iniciar gravação.
Trabalhando com arquivos e pastas no projeto de CD de dados
Assim que adicionar um ou mais arquivos no seu projeto de CD de dados, você terá as seguintes opções:
- Criando uma nova pasta
- Removendo arquivos e pastas
- Renomeando arquivos e pastas
- Localizando arquivos
Criando uma nova pasta
Crie uma nova pasta no seu projeto de CD de dados e depois adicione arquivos e pastas a essa nova pasta.
Para criar uma nova pasta:
- No menu Editar, selecione Nova pasta.
Removendo arquivos e pastas
A remoção de um arquivo ou pasta do projeto de CD de dados não remove o arquivo ou a pasta original do seu disco rígido.
Para remover um arquivo ou pasta do projeto de CD de dados:
- Selecione o arquivo ou a pasta no projeto de CD de dados.
- Clique em Remover.
- Clique em Sim.
Renomeando arquivos e pastas
Renomeie arquivos e pastas no projeto de CD de dados. Renomear um arquivo ou pasta no projeto de CD de dados não altera o nome original do arquivo ou a pasta no seu disco rígido.
Para renomear um arquivo ou pasta:
- Clique com o botão direito do mouse no arquivo ou pasta que deseja editar no projeto de CD de dados.
- Selecione Renomear.
- Digite um novo nome.
Localizando arquivos
Para localizar um arquivo em seu sistema:
- Na janela Origem, clique no botão Localizar arquivos.
- Na caixa de texto Nome, digite o nome do arquivo que procura.
- Na caixa de listagem suspensa Examinar, selecione a unidade ou a pasta que deseja pesquisar.
- Clique em Localizar agora.
Exibindo a barra de status
A barra de status na parte inferior do projeto de CD de dados exibe mensagens sobre a função do comando ou botão selecionado.
A barra de status exibe também as seguintes informações sobre o projeto de CD de dados:
- Número de arquivos e pastas no projeto de CD de dados
- Tipo de CD (Clique duas vezes neste campo para exibir a caixa de diálogo Propriedades do projeto de CD.)
- Opção do sistema de arquivo--Joliet ou ISSO 9660 (Clique duas vezes neste campo para exibir a caixa de diálogo Propriedades do projeto de CD.)
- Gravador de CD (Clique duas vezes neste campo para exibir a caixa de diálogo Propriedades da unidade de CD.)
- Método de gravação--Disco contínuo ou Faixa contínua (-Clique duas vezes nesse campo para alterar entre DAO e TAO.)
Para ocultar ou mostrar a barra de status:
- No menu Exibir, selecione Barra de status.
Exibindo a barra de informações do CD
A barra de informações do CD na parte inferior do projeto de CD de dados exibe a quantidade de espaço livre disponível (em MBs) no CD. 
Para mostrar ou ocultar a barra de informações do CD:
- No menu Exibir, selecione Barra de informações do CD.
Apagando um CD
Para apagar o conteúdo de um disco CD-RW em sua unidade de CD regravável:
 |
Observação: Não é possível apagar o conteúdo de um disco CD-R. |
- Na janela Origem, selecione a unidade CD regravável que contenha o disco CD-RW que deseja apagar.
- No menu CD, selecione Apagar disco.
Validando um projeto de CD
A validação de um projeto de CD permite verificar se o conteúdo da origem foi movido, excluído, renomeado ou modificado desde que ele foi adicionado ao projeto de CD. Se um item não pôde ser localizado, será exibido um aviso solicitando para excluir o item do projeto de CD antes da gravação do projeto de CD.
Para validar um projeto de CD:
- No menu Arquivo, selecione Validar projeto.
Tópicos de CD de dados avançado
Fazendo um CD multisessão
Uma sessão é uma área gravada num CD com uma ou mais faixas de música ou de dados. Um CD pode ter uma sessão única (como é o caso com a maioria dos CDs de música) ou várias sessões, os quais são chamados de CDs multisessão.
 |
Observação: Um CD de música multisessão não é recomendado. Somente as faixas gravadas na primeira sessão poderão ser reproduzidas na maioria dos reprodutores de CD estéreo doméstico ou de carro. |
Para fazer um CD multisessão:
- Para gravar a primeira sessão, siga as instruções em Fazendo um CD de dados. Antes de começar a gravar, execute o seguinte:
- Na caixa de diálogo Propriedades do projeto de CD (no menu Arquivo, selecione Propriedades do projeto de CD), em seguida, selecione Modo 2: CD-ROM XA.
- Na caixa de diálogo Configuração de gravação do CD (exibida quando a opção Gravar é selecionada), clique em Faixa contínua e Finalizar sessão. Não finalizar CD como método de gravação.
- Quando estiver pronto para adicionar outra sessão no CD, -certifique-se de que o CD esteja inserido no gravador de CD padrão. Antes de adicionar dados no projeto de CD, execute o seguinte:
- Na caixa de diálogo Propriedades do projeto de CD, selecione Importar sessão anterior automaticamente. Isto liga a nova sessão à última sessão gravada no CD.
- Siga novamente as instruções em Fazendo um CD de dados. Ao adicionar dados ao projeto de CD, os dados da sessão anterior são automaticamente importados em seu projeto de CD.
- Continue com as instruções em Fazendo um CD de dados.
Importando manualmente uma sessão
Para importar uma sessão específica de um CD de várias sessões para o seu projeto de CD de dados, siga as seguintes etapas:
- Insira o CD multisessão no gravador de CD padrão.
- No menu CD, selecione Importar sessão.
- Selecione a sessão que deseja importar da lista e clique em Importar.
 |
Observação: Importar uma sessão diferente da última gravada no CD, pode causar a perda de acesso às sessões não importadas. |
Fazendo um CD de inicialização
Com o Easy CD Creator, você pode criar um CD de inicialização que possa ser usado para iniciar seu computador. Um CD de inicialização contém uma imagem de inicialização, um arquivo que é uma representação exata de um disco flexível ou rígido de inicialização. Para criar um CD de inicialização, será necessária uma imagem de disco flexível ou rígido de inicialização.
 |
Observação: Fazer um CD de inicialização é uma tarefa destinada ao usuário avançado. Isso requer conhecimento da criação de discos flexível e rígido de inicialização, e da criação e edição de arquivos do DOS config.sys e autoexec.bat. |
Para fazer um CD de inicialização, siga as instruções em cada uma das seções a seguir.
Verifique se o sistema é compatível com o CD de inicialização
Para iniciar o sistema a partir de um CD de inicialização, o sistema em si deve ser compatível com o recurso de CD de inicialização. Segue abaixo uma lista do que deve ser verificado:
- Verifique as definições BIOS do seu sistema e procure a opção de suporte do CD-ROM de inicialização. Se a opção estiver disponível, ative a opção. A maioria dos sistemas da classe Pentium (ou superior) é compatível com esse recurso.
- Se a unidade CD-ROM estiver conectada a um adaptador de host SCSI e se o adaptador de host SCSI tiver um BIOS embarcado, examine a documentação do adaptador de host para verificar se o adaptador é compatível com o CD de inicialização. Se a compatibilidade de CD de inicialização estiver disponível, verifique se está ativada para o adaptador.
Faça um CD de inicialização com o Easy CD Creator
Para fazer um CD de inicialização:
- Insira um CD vazio no gravador de CD (unidade de destino).
- Inicie um novo projeto de CD de inicialização. No menu Arquivo, aponte para Novo projeto de CD de depois, selecione CD de inicialização. Aparece a caixa de diálogo Selecionar tipo de CD de inicialização.
- Selecione o tipo de CD de inicialização:
- Emulação de disco flexível (1,44 MB): Selecione essa opção se desejar um CD de inicialização que permita a inicialização do seu sistema sob um sistema operacional específico e depois carregue o driver do dispositivo que reconheça o formato real do CD, normalmente o ISO 9660. (Requer um disco flexível de inicialização. Consulte Crie um disco flexível de inicialização.)
- Emulação de disco flexível (2,88 MB): Selecione essa opção se desejar um CD de inicialização que permita a inicialização do seu sistema sob um sistema operacional específico e depois carregue o dispositivo do driver que reconheça o formato real do CD, normalmente o ISO 9660. (Requer um disco flexível de inicialização. Consulte Crie um disco flexível de inicialização.)
- Emulação de disco rígido: Selecione essa opção se quiser obter um grande espaço de armazenamento de CD-ROM compatível com o MS-DOS no qual os programas possam residir e acessar dados.
- Sem Emulação: Selecione essa opção se não desejar que o CD emule um disco flexível ou rígido.
- Selecione a emulação apropriada para o Tipo de CD de inicialização acima selecionado.
- Clique em OK. Siga quaisquer instruções que forem exibidas na tela.
- Quando o projeto de CD de inicialização aparecer, use o Easy CD Creator como usado normalmente para fazer um CD de dados.
 |
Observação: Depois que o CD for feito, coloque-o no sistema que deseja inicializar. Certifique-se que tenha suporte compatível com o CD-ROM de inicialização, insira o CD de inicialização na sua unidade CD-ROM e reinicialize o sistema. Se conseguir iniciar o sistema com o CD de inicialização, você criou um CD de inicialização com sucesso. |
Crie um disco flexível de inicialização
O disco flexível a ser criado depende do sistema que você planeja inicializar. O disco flexível precisa ser formatado com o comando Formatar do DOS (FORMATAR A: /S) e também conter um arquivo config.sys e autoexec.bat.
Geralmente o arquivo config.sys contém as instruções para carregar o driver do CD-ROM do DOS enquanto o arquivo autoexec.bat contém as instruções para carregar as extensões Microsoft do CD-ROM do DOS da (por exemplo mscdex.exe).
Consulte a documentação do sistema para a maneira correta de carregar o driver do CD-ROM do DOS e o mscdex.exe. Deve-se testar essa configuração com o disco flexível de inicialização antes de fazer um CD de inicialização. Se o sistema de destino inicializar corretamente com o disco flexível e atribuir uma letra de unidade à unidade CD-ROM nesse sistema, você estará pronto para fazer um CD de inicialização.
 |
Observação: Ao adicionar as linhas de comando ao config.sys e autoexec.bat, não utilize caminhos fixos. Por exemplo:
Entrada recomendada: device=aspicd.sys /d:aspicd0
Não recomendada: device=a:\aspicd.sys /d:aspicd0 |
Voltar para página Conteúdo