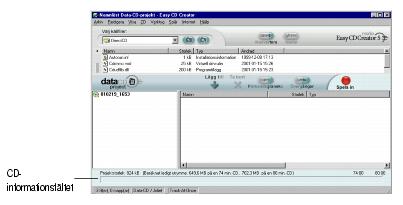Gå tillbaka till innehållssidan
Skapa data-CD med Easy CD Creator
Skapa en data-CD
• Arbeta med filer och mappar i data-CD-projekt
• Visa statusfältet
• Visa CD-informationsfältet
• Radera en CD-skiva
• Validera ett CD-projekt
• Avancerad användning av data-CD
En data-CD är en CD (compact disc) som används för att lagra data. Med Easy CD Creator kan du skapa en data-CD genom att spela in de filer och mappar som du har på hårddisken.
Det finns några saker som kan vara bra att känna till om data-CD-skivor:
- Till skillnad från en musik-CD kan en data -CD bara användas till att lagra data och går inte att spela på stereon hemma eller i bilen.
- En data-CD rymmer vanligtvis upp till 650 MD data om du använder en tom 74-minuters-CD eller en CD-RW-skiva och 700 MB data om du använder en tom 80-minuters-CD-R-skiva.
- En data-CD kan användas på i stort sett alla datorer som är utrustade med en CD-ROM-enhet eller en CD-brännare.
- En data-CD är perfekt när du behöver säkerhetskopiera och arkivera viktiga filer som t.ex. kalkylblad, skatteunderlag och ekonomisk information.
- En data-CD är perfekt när du ska dela multimediepresentationer, grafik, CAD-filer, material som hämtats från Internet, webbplatser samt företagsdokument med dina kollegor.
Skapa en data-CD
Så här skapar du en data-CD:
- Starta ett nytt data-CD-projekt. Klicka först på Skapa data-CD och sedan på Data-CD-projekt i fönstret Easy CD Creator Project Selector. Ett namnlöst data-CD-projekt visas.

- Sätt in en tom CD-skiva i CD-brännaren (målenheten).
- I listrutan Välj källfiler markerar du den mapp där filerna ligger. En lista med alla filer i mappen visas i källfönstret.
- Markera filen (håll ned Ctrl eller Skift om du väljer flera filer) i källfönstret och klicka sedan på Lägg till. Filen har lagts till i data-CD-projektet.
 |
Obs! Upp till 650 MB (74-minuters-CD) eller 700 MB (80-minuters-CD) filer och mappar kan läggas till i ett data-CD-projekt. |
- Klicka på Spela in . Dialogrutan Inställningar för CD-inspelning visas.
- Klicka på Starta inspelning.
Arbeta med filer och mappar i data-CD-projekt
När du har lagt till en eller flera filer i data-CD-projektet, har du följande alternativ:
- Skapa en ny mapp
- Ta bort filer och mappar
- Ändra namn på filer och mappar
- Söka efter filer
Skapa en ny mapp
Du kan skapa en ny mapp i data-CD-projektet och sedan lägga till filer och mappar i den nya mappen.
Så här skapar du en ny mapp:
- Markera Ny mapp på Redigera-menyn.
Ta bort filer och mappar
När du tar bort en fil eller mapp från ett data-CD-projekt tas inte originalfilen- eller mappen bort från hårddisken.
Så här tar du bort en fil eller mapp från data-CD-projektet:
- Markera filen eller mappen i data-CD-projektet.
- Klicka på Ta bort.
- Klicka på Ja.
Ändra namn på filer och mappar
Du kan ändra namn på filer och mappar i data-CD-projektet. När du ändrar namn på en fil eller mapp i ett data-CD-projekt ändras inte det ursprungliga namnet på filen eller mappen på hårddisken.
Så här ändrar du namn på en fil eller mapp:
- Högerklicka på den fil eller mapp som du vill redigera i data-CD-projektet.
- Markera Ändra namn.
- Ange ett nytt namn.
Söka efter filer
Så här söker du efter filer i systemet:
- Klicka på knappen Sök efter filer i källfönstret.
- Ange namnet på den fil du söker efter i textrutan Namn.
- Välj den enhet eller mapp där du vill söka i listrutan Leta i.
- Klicka på Sök nu.
Visa statusfältet
I statusfältet längst ned på data-CD-projektet visas hur den knapp eller det kommando som valts fungerar.
I statusfältet visas också följande information om data-CD-projektet:
- Antal filer och mappar i data-CD-projektet
- CD-typ (Dubbelklicka i fältet så visas dialogrutan Egenskaper för CD-projekt.)
- Alternativ för filsystem Joliet eller ISO 9660 (Dubbelklicka i fältet så visas dialogrutan Egenskaper för CD-projekt.)
- CD-brännare (Dubbelklicka i fältet så visas dialogrutan Egenskaper för CD-enhet.)
- Skrivmetod--Disc-at-Once eller Track-at-Once (Dubbelklicka i fältet för att växla mellan DAO och TAO.)
Så här döljer och visar du statusfältet:
- Välj Statusfälteti Visa-menyn.
Visa CD-informationsfältet
I CD-informationsfältet längst ned i CD-projektet visas mängden ledigt utrymme (i MB) på CD-skivan. 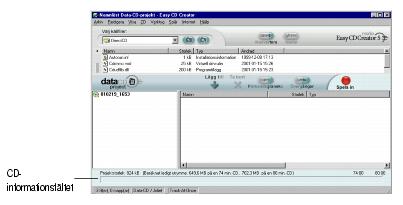
Så här döljer eller visar du CD-informationsfältet:
- Markera CD-informationsfältet i Visa-menyn.
Radera en CD-skiva
Så här raderar du en CD-RW-skiva ur en CD-RW-enhet:
 |
Obs! Du kan inte radera innehållet på en CD-R-skiva. |
- I källfönstret väljer du den CD-RW-enhet som innehåller den CD-RW-skiva som du vill radera.
- Markera Radera skiva på CD-menyn.
Validera ett CD-projekt
När du validerar ett CD-projekt kontrollerar du att källinnehållet inte har flyttats, tagits bort, fått nytt namn eller förändrats sedan du la till det i CD-projektet. Om något objekt inte hittas, uppmanas du att ta bort det objektet från CD-projektet innan du spelar in projektet.
Så här validerar du ett CD-projekt:
- Markera Validera projekt på Arkiv-menyn.
Avancerad användning av data-CD
Skapa en CD-skiva av flersessionstyp
En session är ett inspelat område på en CD-skiva som innehåller ett eller flera musik- eller dataspår. En CD-skiva kan antingen ha en session (som de flesta musik-CD-skivor) eller flera sessioner, som kallas CD-skivor av flersessionstyp.
 |
Obs! En CD-skiva av flersessionstyp rekommenderas inte. Man kan bara spela de spår som spelades in i den första sessionen på de flesta hem- eller bilstereospelare. |
Så här gör du en CD-skiva av flersessionstyp:
- Följ anvisningarna i Skapa en data-CD när du ska spela in den första sessionen. Gör följande innan du börjar spela in:
- I dialogrutan Egenskaper för CD-projekt (välj Egenskaper för CD-projekt på Arkivmenyn) väljer du Typ 2: CD-ROM XA.
- Markera Track-at-Once och Stäng sessionen i dialogrutan Inställningar för CD-inspelning (som visas när du klickar på Spela in) under Alternativ. Stäng inte CD-skivan som inspelningsmetod.
- Se till att CD-skivan är insatt i standard-CD-brännaren när du är klar att lägga till en annan session på CD-skivan. Gör följande innan du börjar lägga till data i CD-projektet:
- I dialogrutan Egenskaper för CD-projekt väljer du Importera föregående session automatiskt. På så vis länkas den nya sessionen till den som senast spelades in på CD-skivan.
- Fortsätt att följa anvisningarna i Skapa en data-CD. När du lägger till data till ett CD-projekt, importeras data från den tidigare sessionen automatiskt till CD-projektet.
- Fortsätt att följa anvisningarna i Skapa en data-CD.
Importera en session manuellt
Så här importerar du en särskild session på en CD-skiva av flersessionstyp till data-CD-projektet:
- Sätt i CD-skivan av flersessionstyp i standard-CD-brännaren.
- Markera Importera session på CD-menyn.
- Markera den session du vill importera i listan och klicka på Importera.
 |
Obs! Om du importerar en annan session än den sista sessionen som spelats in på CD-skivan, kan du förlora åtkomst till sessioner som inte importerats. |
Skapa en startbar CD-skiva
Med Easy CD Creator kan du skapa en startbar CD-skiva med vars hjälp du kan starta datorn. En startbar CD-skiva innehåller en startbar avbild, en fil som är en exakt kopia av en startdiskett eller hårddisk. Du måste ha en startdiskett eller hårddiskavbild om du ska skapa en startbar CD.
 |
Obs! För att skapa en startbar CD-skiva bör man vara en van användare. Det krävs kunskap i hur man skapar startdisketter och hårddiskar och hur man redigerar DOS config.sys- och autoexec.bat-filer. |
Följ anvisningarna i de följande avsnitten om att skapa en startbar CD-skiva.
Kontrollera att systemet har stöd för startbar CD
Funktionen startbar CD måste gå att använda i systemet för att det ska kunna startas från en startbar CD-skiva. Det här måste du kontrollera:
- Kontrollera systemets BIOS-inställningar och leta reda på alternativet stöd för startbar CD-ROM. Avaktivera alternativet om det finns. De flesta Pentium-system (eller högre) kan användas med den här funktionen.
- Om CD-ROM-enheten är kopplad till en SCSI-värdadapter, och om värdadaptern har en BIOS måste du se efter i den information som medföljde värdadaptern att adaptern har stöd för startbar CD. Se till att eventuellt stöd för startbar CD är aktiverat.
Skapa startbar CD-skiva med Easy CD Creator
Så här skapar du en startbar CD-skiva:
- Sätt in en tom CD-skiva i CD-brännaren (målenheten).
- Starta ett nytt projekt för startbar CD. Peka på Nytt CD-projekt på Arkiv-menyn och välj sedan Startbar CD. Dialogrutan Välj typ av startbar CD-skiva visas.
- Markera Startbar CD-typ:
- Diskettemulering (1,44 MB): Välj det här alternativet om du vill ha en startbar CD-skiva med vilken du kan starta om systemet under ett särskilt operativsystem, och läs sedan in en enhetsdrivrutin som kan läsa CD-skivans rätta format, vanligtvis ISO 9660. (Det behövs en startdiskett. Se Skapa en startdiskett.)
- Diskettemulering (2,88 MB): Välj det här alternativet om du vill ha en startbar CD-skiva med vilken du kan starta om systemet under ett särskilt operativsystem, och läs sedan in en enhetsdrivrutin som kan läsa CD-skivans rätta format, vanligtvis ISO 9660. (Det behövs en startdiskett. Se Skapa en startdiskett.)
- Hårddiskemulering: Välj det här alternativet om du vill ha ett stort MS-DOS-kompatibelt CD-ROM-lagringsutrymme där program kan placeras och komma åt data.
- Ingen emulering: Välj det här alternativet om du inte vill att CD-skivan ska emulera en diskett eller hårddisk.
- Välj rätt emulering för den startbara CD-typ du valt ovan.
- Klicka på OK. Följ alla eventuella instruktioner som visas på skärmen.
- När projektet för startbar CD-skiva visas, kan du använda Easy CD Creator precis som när du skapar en data-CD.
 |
Obs! När CD-skivan är färdig, måste du ta den till det system du vill starta från. Se till att den har aktiverat stöd för startbar CD-ROM, sätt in en startbar CD-skiva i CD-ROM-enheten och starta om systemet. Om systemet startar från den startbara CD-skivan har du lyckats skapa en startbar CD-skiva. |
Skapa en startdiskett
Den diskett du måste skapa är beroende av det system du ska starta från. Disketten måste formateras med kommandot DOS-format (FORMAT A: /S) och måste också innehålla en config.sys- och autoexec.bat-fil.
Filen config.sys innehåller vanligtvis anvisningar för att läsa in DOS-drivrutinen för CD-ROM, medan filen autoexec.bat innehåller anvisningar för inläsning av Microsofts DOS-filtillägg för CD-ROM (dvs. mscdex.exe).
Mer information om hur du läser in DOS-drivrutinen för CD-ROM och mscdex.exefinns i dokumentationen för systemet. Testa först konfigurationen med startdisketten innan du gör en startbar CD-skiva. Om målsystemet startar ordentligt med disketten, och en enhetsbokstav tilldelas för CD-ROM-enheten på systemet, är du klar att skapa en startbar CD-skiva.
 |
Obs! Använd inte fasta sökvägar när du lägger till kommandorader på config.sys och autoexec.bat. Till exempel:
Rekommenderad post: enhet=aspicd.sys /d:aspicd0
Rekommenderas inte: enhet=a:\aspicd.sys /d:aspicd0 |
Gå tillbaka till innehållssidan