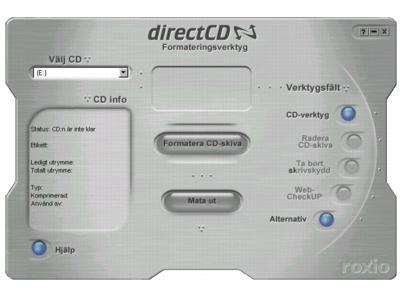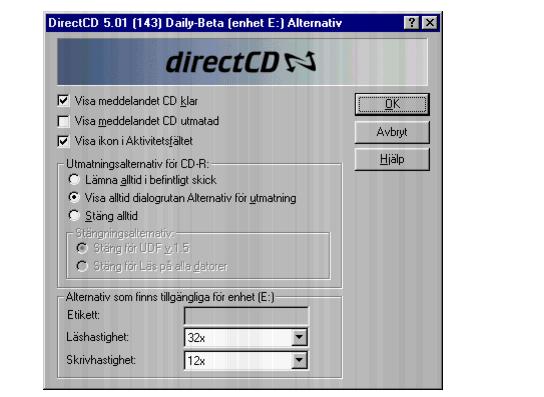Gå tillbaka till innehållssidan
Skapa en data-CD med DirectCD
Komma igång med DirectCD
• CD-R- och CD-RW-teknik
• Kopiera filer till en CD-skiva
• Mata CD-skivor
• Läsa CD-skivor
• Lägga till och radera filer
• Söka efter fel på CD-skivor
• Felsöka DirectCD
Komma igång med DirectCD
Med DirectCD formateras en CD-R (CD-Recordable), CD-RW (CD-ReWritable) eller DVD-R-skiva så att du direkt kan kopiera filer till den på samma sätt som när du kopierar filer till en diskett eller en flyttbar enhet. Sedan kan du kopiera filer till en CD-skiva i Utforskaren i Windows eller i något annat program där du kan läsa från och skriva till enheter.
DirectCD innehåller ett filsystem som baseras på UDF version 1.5 och skriver data till CD-skivan genom att skriva paket. Med det här filsystemet når du CD-brännarens bokstavsbeteckning.
När CD-skivan har formaterats färdigt kan du kopiera filer till den genom att dra och släppa i Utforskaren i Windows, eller med andra metoder. Se Kopieringsmetoder.
CD-R- och CD-RW-teknik
Om du inte har skapat egna data-CD-skivor förut, får du i följande avsnitt hjälp med att förstå vissa termer och lära dig mer om olika tekniker.
Om CD-ReWritable-teknik
Om du har en CD-ReWritable-enhet kan du använda två typer av CD-skivor för att göra egna CD-skivor:
- CD-Recordable-skivor (CD-R)
- CD-ReWritable-skivor (CD-RW)
Med CD-RW- och CD-R-teknik kan du spela in information på en CD-skiva. Skillnaden är att du med CD-RW-teknik också kan radera innehållet på en CD-skiva och spela in ny information på den. Vilken typ av CD-skiva som passar bäst beror på hur du vill använda CD-skivan.
 |
Obs! Endast enheter för CD-RW och MultiRead-CD-ROM kan läsa CD-RW-skivor, och endast CD-RW-enheter kan skriva data till CD-RW-skivor. |
Om UDF v.1.5
UDF (Universal Disk Format) version 1.5 är en filsytemstandard som gör att en CD-brännare kan användas som en logisk enhet på en dator. Med hjälp av UDF kan du läsa och skriva på en CD-skiva i CD-brännaren på samma sätt som du kan läsa och skriva på disketter eller hårdisken.
När du installerar DirectCD 5.0 får du automatiskt UDF Reader som behövs för att läsa UDF v.1.5-formaterade CD-skivor. När du gör en CD-skiva med DirectCD kopieras UDF Reader for Windows automatiskt till CD-skivan. När du sätter i CD-skivan i en enhet, får du automatiskt frågan om du vill installera läsprogrammet.
UDF v.1.5-kompatibla läsare finns för de flesta operativsystem och måste installeras för att CD-brännaren ska kunna läsa UDF v.1.5-formaterade CD-skivor.
Användningsområden för DirectCD
DirectCD är det enklaste sättet att kopiera datafiler till en CD-skiva. Du kan använda DirectCD när du vill göra följande:
- Arkivera data
- Säkerhetskopiera en hårddisk
- Sprida information till andra avdelningar och kontor
- Överföra och distribuera data till andra Windows-system
- Distribuera databaser
Du bör använda programmet för master-kopior, t.ex. Easy CD Creator, för att göra CD-skivor när du vill göra:
- en testkopia av en CD-skiva innan den massproduceras
- CD-skivor som kan läsas i olika operativsystem, t.ex. DOS eller Windows 3.x
- musik-CD-skivor
- CD-skivor med speciella data, t.ex. utökade CD-skivor
Mer information finns i direkthjälpen för master-kopieprogrammet.
Starta DirectCD
Du kan starta DirectCD och kopiera filer till CD-enheten på något av följande sätt:
- Klicka på Skapa data-CD och sedan på DirectCD i fönstret i Easy CD Creator Project Selector.
- Klicka på Start i Aktivitetsfältet, peka på Program, Roxio Easy CD Creator 5, Tillämpningar och välj sedan Formateringsverktyg för DirectCD.
- Dubbelklicka på DirectCD-ikonen
 i Aktivitetsfältet.
i Aktivitetsfältet.
- Sätt i en CD-R-, CD-RW- eller DVD-R-skiva som redan är formaterad med DirectCD eller något annat UDF v.1.5-kompatibelt program i CD-brännaren. Efter några sekunder visas dialogrutan CD klar. Det betyder att du kan läsa och skriva filer med hjälp av alla program som kan nå CD-enheten, t.ex. Utforskaren.
Huvudfönstret i DirectCD visas och du kan formatera en CD-skiva så att du kan kopiera filer till den genom att dra filerna.
Huvudfönstret i DirectCD
I huvudfönstret i DirectCD kommer du åt alla funktioner i DirectCD och information om den CD-brännare och CD du har valt. Härifrån kan du formatera en CD, som förbereder CD-skivan för filkopiering. Efter att du har formaterat en CD-skiva kopierar du filer till den med hjälp av Utforskaren eller något annat Windows-program. Se Kopieringsmetoder.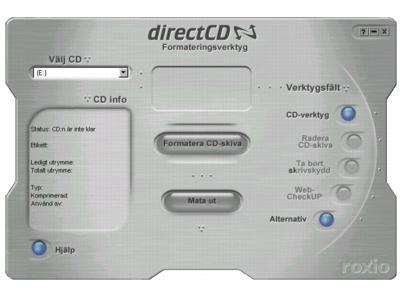
- Välj CD: Välj den CD-brännare som innehåller CD-skivan du vill arbeta med. Om du endast har en CD-brännare installerad väljs den automatiskt. Om inte CD-brännaren som du vill använda finns med i listan, kontrollerar du att den är installerad på rätt sätt. Du kan också besöka Roxios webbplats för att hämta drivrutinsuppdateringar.
- CD-info: Visar följande information om CD-skivan i den valda CD-brännaren:
- Status: CD-skivans status. Mer information om status och typ finns i direkthjälpen.
- Etikett: Namnet som beskriver CD-skivan.
- Ledigt utrymme: Hur stort utrymme (i MB) som finns tillgängligt på CD-skivan.
- Totalt utrymme: Mängden data (i MB) som kan lagras på CD-skivan.
- Typ: Typ av CD-skiva. Mer information om status och typ finns i direkthjälpen.
- Komprimerad: CD-skivans komprimeringsstatus: Ja eller Nej.
- Använd av: Det program som för närvarande använder CD-skivan.
- Formatera CD-skiva: Visar dialogrutan Formatera där du kan formatera en ny, oanvänd CD-skiva. Du måste formatera en CD-skiva innan du kan lagra data på den. Du kan också formatera en tidigare använd CD-RW- eller DVD-R-skiva. Om du formaterar en använd CD-skiva tas alla filer på CD-skivan bort. Se Kopiera filer till en CD-R-skiva första gången, Kopiera filer till en CD-RW-skiva första gången, Kopiera filer till en DVD-R-skiva första gången.
- Mata ut: Matar ut CD-skivan från CD-brännaren. Beroende på vilken typ av CD du använder och vilka alternativ du har valt kanske dialogrutan Utmatningsalternativ visas. Se Mata ut en CD-R-skiva, Mata ut en CD-RW- eller DVD-R-skiva.
- CD-verktyg: Visar dialogrutan Verktyg där du når funktionen ScanDisc. Se Söka efter fel på CD-skivor.
- Radera CD-skiva: Med det här alternativet kan du radera innehållet på en CD-RW- eller DVD-R-skiva och på det sättet frigöra utrymme. Se Radera en CD-skiva.
- Ta bort skrivskydd: Med det här alternativet kan du lägga till filer på en CD-R-skiva som skapats med Easy CD Creater och alternativet Stäng sessionen men inte CD-skivan. Du måste ta bort skrivskyddet innan du kan lägga till filer på CD-skivan. Se Lägga till fler filer på en Easy CD Creator CD-R-skiva.
- Web-CheckUp: Startar datorns webbläsare och länkar automatiskt till webbplatsen med programuppdateringar.
- Alternativ: Visar dialogrutan Alternativ där du kan ändra alternativen för DirectCD. Se Ändra alternativ för DirectCD.
Ändra alternativ för DirectCD
Du kan anpassa flera av alternativen i DirectCD.
Gör så här:
- Välj en CD-brännare i listrutan Välj CD i DirectCD-fönstret.
- Klicka på Alternativ. Dialogrutan Alternativ visas.
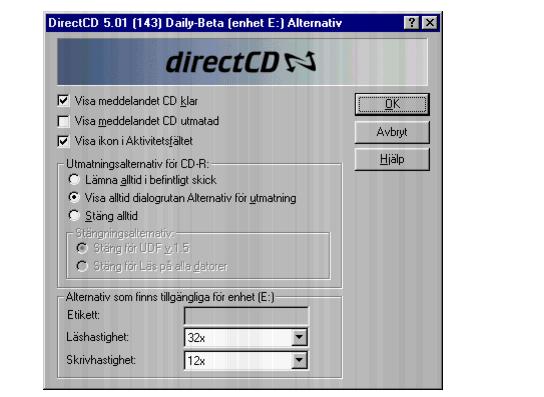
- Ändra alternativen efter behov.
- Det valda alternativet används när du använder DirectCD på datorn.
|
| Visa meddelandet CD klar |
Välj det här alternativet om du vill visa meddelandet CD klar. Det betyder att CD-skivan är klar för läsning och skrivning när du sätter in en CD-skiva som har formaterats med DirectCD i CD-brännaren. |
| Visa meddelandet CD utmatad |
Välj det här alternativet om du vill att meddelandet CD utmatad ska visas varje gång du matar ut en CD-skiva i DirectCD. |
| Visa ikon i Aktivitetsfältet |
Välj det här alternativet om du vill att DirectCD-ikonen  ska visas i Aktivitetsfältet i Windows. Dubbelklicka eller högerklicka på ikonen så når du funktionerna i DirectCD.
ska visas i Aktivitetsfältet i Windows. Dubbelklicka eller högerklicka på ikonen så når du funktionerna i DirectCD. |
| Utmatningsalternativ för CD-R |
Se Mata ut en CD-R-skiva och Jämföra utmatningsalternativ för CD-Rför mer information. |
| Lämna alltid i befintligt skick |
Välj det här alternativet om du vill att CD-skivan ska lämnas i befintligt skick så att den kan nås för läsning eller skrivning via CD-enhetens bokstavsbeteckning när du senare väljer Mata ut. Endast datorer med CD-R- eller CD-RW-enheter kan läsa CD-skivan. |
| Visa alltid dialogrutan Alternativ för utmatning |
Välj det här alternativet om du vill att dialogrutan Alternativ för utmatning automatiskt ska visas när du klickar på Mata ut. På det sättet kan du välja utmatningsalternativ varje gång. |
| Stäng alltid |
|
| Stäng för UDF v.1.5 |
Välj det här alternativet om du vill att CD-skivan ska stängas för UDF v.1.5 när du klickar på Mata ut. CD-skivan kan sedan läsas på de flesta CD-ROM-enheter när du har installerat UDF Reader. |
| Stäng för Läs på alla datorer |
Välj det här alternativet om du vill att CD-skivan ska stängas för ISO 9660 när du klickar på Mata ut. Då kan CD-skivan läsas automatiskt på de flesta CD-ROM-enheter i Windows. |
- Ändra Alternativ som finns tillgängliga för enhet [bokstav] efter behov.
- De här alternativen används endast för den CD-brännare du valde i huvudfönstret i DirectCD.
- Etikett: Skriv ett namn som beskriver CD-skivan eller behåll samma namn. Etiketten kan bestå av upp till 11 tecken. Du kan inte använda följande tecken för en etikett: \ / : ; * ? " < > | + = . , [ ].
 |
Obs! Kontrollera att CD-skivan du använder är avsedd för enhetens skrivhastighet. Du behöver vanligen inte ändra läs- eller skrivhastighet. |
- Läshastighet: Visar enhetens aktuella läshastighet. Du kan ändra läshastigheten så att den stämmer med skrivhastigheten om du skriver mycket information till CD-skivan. Mer information om att ändra läshastigheten finns i direkthjälpen.
- Skrivhastighet: Visar enhetens aktuella skrivhastighet. Du kan ändra skrivhastigheten så att den stämmer med CD-skivans hastighet. Om du gör en CD-skiva och sedan inte kan läsa den i samma enhet kan du försöka med att sänka skrivhastigheten och skriva data igen. Mer information om att ändra skrivhastigheten finns i direkthjälpen.
- Klicka på OK.
Kopiera filer till en CD-skiva
Innan du kan kopiera filer till en tom CD-skiva måste du formatera den. Vilka formateringsalternativ du kan välja beror på vilken typ av CD-skiva du använder. I följande avsnitt beskrivs hur du kopierar filer första gången och vilka olika kopieringsmetoder som går att använda.
Kopiera filer till en CD-R-skiva första gången
Innan du kopierar filer till en CD-R-skiva måste du formatera den.
 |
Obs! Knappen Formatera CD är inte tillgänglig om CD-R-skivan redan har formaterats. |
Så här formaterar du en CD-R-skiva:
- Sätt in en tom CD-R-skiva i CD-brännaren.
- Välj den CD-brännare i listrutan där CD-skivan du vill formatera ligger i listrutan Välj CD i DirectCD-fönstret.
- Klicka på Formatera CD. Dialogrutan Formatera visas.
- Ange ett namn som beskriver CD-skivan i textrutan Etikett.
- Etiketten kan bestå av upp till 11 tecken. Du kan inte använda följande tecken för en etikett: \ / : ; * ? " < > | + = . , [ ].
- Om du formaterar en CD-R-skiva kan du inte välja formateringstyp och formateringen tar mellan 15 och 30 sekunder.
- Klicka på Starta formatering. Formateringen startar och en dialogruta visas.
- Du kan arbeta med andra saker medan formateringen pågår. Dialogrutan CD klar visas när formateringen är klar.
- Klicka på OK. Nu kan du kopiera filer till CD-skivan. Se Kopieringsmetoder.
Kopiera filer till en CD-RW-skiva första gången
Innan du kopierar filer till en CD-RW-skiva måste du formatera den.
Du kan också formatera en CD-skiva om du vill ta bort alla data på den. Om du använder Expressformatering tas endast mappen med fillistan bort. Du kan inte längre se eller komma åt filerna, men de lagras fortfarande på CD-skivan.
Så här formaterar du eller tar bort data från en CD-RW-skiva:
- Sätt i en tom CD-RW-skiva i CD-brännaren.
- Välj en CD-brännare i listrutan Välj CD i DirectCD-fönstret.
- Klicka på Formatera CD. Dialogrutan Formatera visas.
- Ange ett namn som beskriver CD-skivan i textrutan Etikett.
- Etiketten kan bestå av upp till 11 tecken. Du kan inte använda följande tecken för en etikett: \ / : ; * ? " < > | + = . , [ ].
- Om du vill aktivera datakomprimering på CD-skivan, väljer du alternativet Aktivera komprimering.
- Komprimering gör att filerna tar upp mindre plats på CD-skivan. När en CD-skiva en gång har formaterats med komprimering, komprimeras alla data på den CD-skivan. Komprimeringsförhållandet varierar från ungefär 1,5:1 till 3:1 beroende på vilken typ av filer som kopieras till CD-skivan.
- Om du ska kunna läsa CD-skivan måste du ha installerat DirectCD 5.0 eller UDF Reader. När du gör en CD-skiva med DirectCD kopieras UDF Reader for Windows automatiskt till CD-skivan. När du sätter i CD-skivan i en CD-brännare, får du automatiskt frågan om du vill installera läsprogrammet. Om du vill skriva på en CD-skiva med andra CD-brännare på andra datorer måste du använda DirectCD 5.0.
- Välj den formateringstyp du vill använda.
- Om du formaterar en tom CD-RW-skiva kan du välja mellan följande två alternativ:
- Snabbformatering: Snabbformatering är en formateringstyp som endast kan användas för vissa CD-RW-enheter. Det här alternativet kan du endast välja om du har en sådan enhet. Med snabbformatering kan du använda CD-skivan efter 3 till 7 minuter. Resten av formateringen sker i bakgrunden. Bakgrundsformatering tar upp till 90 minuter att slutföra beroende på vilken hastighet CD-brännaren har och vilka andra program som körs samtidigt. Du kan avbryta snabbformateringen genom att mata ut CD-skivan. När du sätter i CD-skivan i en CD-RW-enhet utan snabbformatering, kan du läsa CD-skivan men inte skriva data till den innan formateringen är färdig. När du sätter tillbaka CD-skivan i en enhet med snabbformatering fortsätter formateringen där den avbröts och du kan skriva data till CD:n.
- Fullständigt formatering: Fullständig formatering tar ungefär 60 minuter för en 2x-enhet och ungefär 15 minuter för en 8x-enhet. CD-skivans fysiska status kontrolleras, CD-skivan förbereds för data och UDF-filsystemet skrivs på CD-skivan.
- Om du formaterar en tom CD-RW-skiva som har formaterats med det här alternativet kan du välja mellan följande två alternativ:
- Expressformatering: Expressformateringen tar endast ett par minuter. DirectCD-filsystemet skrivs på CD-skivan men CD-skivans fysiska status kontrolleras inte. Alla filer som fanns på CD-skivan finns fortfarande kvar men du kan inte nå dem.
- Fullständigt formatering: Se beskrivningen av Fullständig formatering ovan. Alla data på CD-skivan raderas helt.
- Klicka på Starta formatering. Formateringen startar och en dialogruta visas.
- Du kan arbeta med andra saker medan formateringen pågår. Dialogrutan CD klar visas när det är klart.
- Klicka på OK. Nu kan du skriva information på CD-skivan. Se Kopieringsmetoder.
Kopiera filer till en DVD-R-skiva första gången
Innan du kopierar filer till en DVD-R-skiva måste du formatera den.
Du kan också formatera en CD-skiva om du vill ta bort alla data på den. Om du använder Expressformatering tas endast mappen med fillistan bort. Du kan inte längre se filerna men de finns där.
Så här formaterar du en DVD-R-skiva:
- Sätt i en tom DVD-R-skiva i CD-brännaren.
- Välj en CD-brännare i listrutan Välj CD i DirectCD-fönstret.
- Klicka på Formatera CD. Dialogrutan Formatera visas.
- Ange ett namn som beskriver CD-skivan i textrutan Etikett.
- Etiketten kan bestå av upp till 11 tecken. Du kan inte använda följande tecken för en etikett: \ / : ; * ? " < > | + = . , [ ].
- Om du vill aktivera datakomprimering på CD-skivan väljer du alternativet Aktivera komprimering.
- Komprimering gör att filerna tar upp mindre plats på CD-skivan. När en CD-skiva en gång har formaterats med komprimering, komprimeras alla data på den CD-skivan. Komprimeringsförhållandet varierar från ungefär 1,5:1 till 3:1 beroende på vilken typ av filer som kopieras till CD-skivan.
- Om du ska kunna läsa CD-skivan måste du ha installerat DirectCD 5.0 eller UDF Reader. När du gör en CD-skiva med DirectCD kopieras UDF Reader for Windows automatiskt till CD-skivan. När du sätter i CD-skivan i en CD-brännare, får du automatiskt frågan om du vill installera läsprogrammet. Om du vill skriva på en CD-skiva med andra CD-brännare på andra datorer måste du använda DirectCD 5.0.
- Välj den formateringstyp du vill använda.
- Om du formaterar en tom DVD-R-skiva kan du endast välja följande alternativ:
- Fullständig formatering: Fullständig formatering tar ungefär en timme för en 1x-enhet. CD-skivans fysiska status kontrolleras, CD-skivan förbereds för data och UDF-filsystemet skrivs på CD-skivan.
- Om du formaterar en CD-RW-skiva som redan har använts, kan du välja mellan följande två alternativ:
- Expressformatering: Expressformateringen tar endast ett par minuter. DirectCD-filsystemet skrivs på CD-skivan men CD-skivans fysiska status kontrolleras inte. Alla filer som fanns på CD-skivan finns fortfarande kvar men du kan inte nå dem.
- Fullständig formatering: Se beskrivningen av Fullständig formatering ovan. Alla data på CD-skivan raderas helt.
- Klicka på Starta formatering. Formateringen startar och en dialogruta visas.
- Du kan arbeta med andra saker medan formateringen pågår. Dialogrutan CD klar visas när formateringen är klar.
- Klicka på OK. Nu kan du kopiera filer till CD-skivan. Se Kopieringsmetoder.
Kopieringsmetoder
När CD-skivan har formaterats och är klar för lagring av data, kan du kopiera filer till den på något av följande sätt:
- I Utforskaren i Windows drar du filer till CD-enhetens bokstavsbeteckning (ikonen ser ut så här
 ).
).
- Välj Spara som på Arkiv-menyn i något Windows-program och välj CD-brännarens bokstavsbeteckning.
- Använd kommandot Skicka till genom att högerklicka på en fil i Utforskaren i Windows och sedan välja CD--brännarens bokstavsbeteckning på menyn som visas.
- Använda MS-DOS-kommandon i ett DOS-fönster.
Mata CD-skivor
Du måste mata ut CD-skivan om du vill ta bort den ur CD-brännaren. Vilka alternativ du kan välja beror på vilken typ av CD-skiva du använder. I följande avsnitt beskrivs hur du matar ut CD-skivor.
Mata ut en CD-R-skiva
När du vill mata ut en CD-R-skiva, kan du välja något av följande tre alternativ. Vilket alternativ du väljer beror på hur du tänker använda CD-skivan.
Så här matar du ut en CD-R-skiva:
- Välj en CD-brännare i listrutan Välj CD i DirectCD-fönstret.
- Klicka på Mata ut, eller högerklicka på CD--brännarens bokstavsbeteckning och välj Mata uti Utforskaren i Windows.
- Om alternativet Visa utmatningsalternativ har markerats, visas dialogrutan Utmatningsalternativ.
- Om alternativet Visa utmatningsalternativ inte har markerats, matas CD-skivan ut direkt och de alternativ som har valts under Utmatningsalternativ för CD-R används. Se Ändra alternativ för DirectCD.
- Om dialogrutan Utmatningsalternativ visas väljer du något av följande alternativ:
- Lämna alltid i befintligt skick: Lämna CD-skivan i befintligt skick så att den kan läsas från och skrivas till som enhetsbokstav. CD-skivan kommer inte att kunna läsas från standard-CD-ROM-enheter.
- Endast datorer med CD-R- eller CD-RW-enheter kan läsa CD-skivan.
- Välj det här alternativet om du tänker lägga till fler filer på CD-skivan och ingen annan behöver använda den.
- Stäng för UDF v.1.5: Stäng CD-skivan för UDF v.1.5-format så att den kan läsas i de flesta CD-ROM-enheter efter att UDF v.1.5 Reader har installerats.
- Välj det här alternativet när du behöver ge CD-skivan till någon som har en DirectCD 5.0- eller UDF v.1.5-kompatibel läsare installerad. Med det här alternativet används mindre utrymme på CD-skivan för varje session än för ISO 9660, se nedan.
- När du gör en CD-skiva med DirectCD kopieras UDF Reader for Windows automatiskt till CD-skivan. När du sätter i CD-skivan i en CD-ROM-enhet, får du automatiskt frågan om du vill installera läsprogrammet.
- Stäng för Läs på alla datorer: Stäng CD-skivan så att den kan läsas automatiskt i de flesta standard-CD-ROM-enheter.
- Välj det här alternativet när du behöver ge CD-skivan till någon som behöver den men som kanske inte har en UDF v.1.5-kompatibel läsare installerad. CD-ROM-enheter i andra operativsystem, t.ex. Unix, Linux och Macintosh kan också läsa CD-skivan utan speciella läsprogram.
 |
Obs! Med det här alternativet stängs CD-skivan med ISO 9660-standard. För ISO 9660 krävs ungefär 22 MB ledigt utrymme på CD-skivan för den första och ungefär 13 MB för varje ytterligare session. |
- Om du valde alternativet Stäng för Läs på alla datorer kan du också välja Skydda CD-skivan så att den inte kan skrivas över.
- När du väljer det här alternativet stängs CD-skivan och du kan inte kopiera fler filer till den.
- Klicka på Mata ut.
- CD-skivan matas ut med det alternativ du har valt.
Se Jämföra utmatningsalternativ för CD-R för mer information om utmatningsalternativ.
Jämföra utmatningsalternativ för CD-R
När du matar ut en CD-R-skiva kan du välja något av följande tre alternativ. Vilket alternativ du väljer beror på hur du tänker använda CD-skivan. I tabellen nedan visas egenskaperna för respektive alternativ.
 |
Obs! Du måste ha valt Visa utmatningsalternativ om följande alternativ ska visas när du matar ut en CD-skiva. Du kan också välja en som standardalternativ. Se Ändra alternativ för DirectCD. |
| Inställning |
Användning av utrymme |
Längd på filnamn och sökvägar |
Inställningar för skrivskydd på filer |
| Lämna alltid i befintligt skick |
Inget ytterligare utrymme används på CD-skivan. |
Inga begränsningar utom de som finns i Windows. |
Skrivskyddar inte filerna på CD-skivan. |
| Stäng för Läs på alla datorer |
Ungefär 22 MB används för den första sessionen och 13 MB för varje ytterligare session. |
Filnamn får bestå av högst 64 tecken och sökvägar får bestå av högst 8 mappar och undermappar. |
Skrivskyddar filerna på CD-skivan. Du kan ändra den här inställningen genom att högerklicka på filen i Utforskaren i Windows och välja Egenskaper när du har kopierat filen till en annan dator. |
| Stäng för UDF v.1.5 |
Mindre utrymme används för varje stängd session än med alternativet Stäng för Läs på alla datorer. |
Filnamn får bestå av högst 64 tecken och sökvägar får bestå av högst 248 tecken. |
Skrivskyddar inte filerna på CD-skivan. |
Mata ut en CD-RW- eller DVD-R-skiva
När du matar ut en CD-RW- eller DVD-R-skiva kan du inte välja något alternativ. CD-skivan matas ut direkt.
Läsa CD-skivor
Var du kan använda en CD-skiva beror på CD-typen och på vilket utmatningsalternativ du väljer. I följande avsnitt beskrivs var de olika CD-typerna kan läsas.
Läsa CD-R-skivor
Var du kan använda en CD-R-skiva beror på vilket alternativ du väljer när du matar ut CD-skivan. Du kan välja mellan tre alternativ när du matar ut CD-R-skivor.
 |
Obs! Du måste ha valt att visa dialogrutan Visa utmatningsalternativ, för att utmatningsalternativen ska visas när du matar ut en CD-skiva. Se Ändra alternativ för DirectCD. |
- Lämna alltid i befintligt skick: Det här alternativet lämnar sessionen öppen i UDF v.1.5-format. Du kan läsa den här CD-skivan på datorer med någon av följande konfigurationer:
- CD-R- eller CD-RW-enhet med DirectCD 5.0.
- CD-R- eller CD-RW-enhet med en UDF v.1.5-kompatibel läsare. När du gör en CD-skiva med DirectCD kopieras UDF Reader for Windows automatiskt till CD-skivan. När du sätter i CD-skivan i en enhet, får du automatiskt frågan om du vill installera läsprogrammet.
- MultiRead CD-ROM-enhet med en UDF v.1.5-kompatibel läsare. När du gör en CD-skiva med DirectCD kopieras UDF Reader for Windows automatiskt till CD-skivan. När du sätter i CD-skivan i en enhet, får du automatiskt frågan om du vill installera läsprogrammet.
- Stäng för UDF v.1.5: Det här stänger sessionen men lämnar CD-skivan i UDF v.1.5-format. Du kan läsa den här CD-skivan på datorer med någon av följande konfigurationer:
- CD-R- eller CD-RW-enhet med DirectCD 5.0.
- CD-R- eller CD-RW-enhet med en UDF v.1.5-kompatibel läsare. När du gör en CD-skiva med DirectCD kopieras UDF Reader for Windows automatiskt till CD-skivan. När du sätter i CD-skivan i en enhet, får du automatiskt frågan om du vill installera läsprogrammet.
- De flesta CD-ROM-enheter med en UDF v.1.5-kompatibel läsare. När du gör en CD-skiva med DirectCD kopieras UDF Reader for Windows automatiskt till CD-skivan. När du sätter i CD-skivan i en CD--ROM-enhet, får du automatiskt frågan om du vill installera läsprogrammet.
- Stäng för Läs på alla datorer: Med det här alternativet stängs CD-skivan med ISO 9660-standard. CD-ROM-enheter under Windows och andra operativsystem, t.ex. Unix, Linux och Macintosh, kan läsa CD-skivan. Ingen läsare behövs för att läsa CD-skivan.
Se Jämföra utmatningsalternativ för CD-R för mer information om utmatningsalternativ.
Läsa CD-RW-skivor
Endast enheter CD-RW- och MultiRead-CD-ROM-enheter kan läsa en CD-RW-skiva.
Läsa DVD-R-skivor
Endast DVD-R-enheter kan läsa en DVD-R-skiva.
Lägga till och radera filer
Efter det att du har kopierat filer till en CD-skiva, kan du lägga till fler filer eller radera filerna.
Lägga till fler filer på en Easy CD Creator CD-R-skiva
Om du använder CD-R-skivor som du har gjort med hjälp av Easy CD Creator med alternativet Stäng sessionen men inte CD-skivan, måste du ta bort skrivskyddet innan du kan lägga till fler filer på CD-skivan.
Så här lägger du till fler filer på en Easy CD Creator CD-R-skiva:
- Sätt i CD-skivan i CD-brännaren.
- Välj en CD-brännare i listrutan Välj CD i DirectCD-fönstret.
- Klicka på Ta bort skrivskydd. Dialogrutan Ta bort skrivskydd visas.
- Skriv en ny etikett om det behövs.
- Etiketten kan bestå av upp till 11 tecken. Du kan inte använda följande tecken för en etikett: \ / : ; * ? " < > | + = . , [ ].
- Klicka på Ta bort skrivskydd och vänta tills dialogrutan CD klar visas.
Nu kan du lägga till fler filer på CD-skivan med hjälp av Utforskaren i Windows eller något annat Windows-program. Se Kopieringsmetoder.
Lägga till fler filer på alla andra CD-skivor
Om du har formaterat en CD-R, CD-RW- eller DVD-R-skiva med hjälp av DirectCD kan du lägga till filer på CD-skivan tills det inte får plats fler.
Om du använder CD-R-skivor som du har gjort med hjälp av Easy CD Creator och alternativet Stäng sessionen men inte CD-skivan, läser du Lägga till fler filer på en Easy CD Creator CD-R-skiva.
Så här lägger du till fler filer på en CD-skiva:
- Sätt i CD-skivan i CD-brännaren.
- Om du har valt alternativet Visa meddelandet CD klar väntar du tills dialogrutan CD klar visas och klickar sedan på OK. Se Ändra alternativ för DirectCD.
- Fortsätt kopiera filer till CD-skivan. Se Kopieringsmetoder.
Radera en CD-skiva
Du kan använda funktionen Radera CD-skiva på DVD-R-skivor om du vill ta bort mappen med CD-skivans fillista, så att filerna blir oåtkomliga. Du måste formatera CD-skivan igen innan du kan kopiera filer till den. Se Kopiera filer till en CD-RW-skiva första gången och Kopiera filer till en DVD-R-skiva första gången.
 |
Obs! Du kan inte använda funktionen Radera CD-skiva på en CD-R-skiva. |
Så här raderar du innehållet på en CD-skiva:
- Sätt i CD-skivan i CD-brännaren.
- Välj en CD-brännare i listrutan Välj CD i DirectCD-fönstret.
- Klicka på Radera CD-skiva.
- Du får en bekräftelse på att du vill ta bort alla data från CD-skivan och att det tar flera minuter.
- Klicka på Ja om du vill radera CD-skivans innehåll. Hela innehållet raderas.
Ta bort enskilda filer
Du kan ta bort enskilda filer från en CD-skiva med hjälp av Utforskaren i Windows. När du tar bort filer från CD-RW- eller DVD-R-skivor, frigör du utrymme på CD-skivan.
När du tar bort filer från en CD-R-skiva tar du endast bort mappen med fillistan. Filerna visas inte längre men de finns kvar på CD-skivan.
Så här tar du bort enskilda filer:
- Sätt i CD-skivan i CD-brännaren.
- Högerklicka på filen eller filerna som du vill ta bort i Utforskaren i Windows.
- Välj Ta bort från menyn som visas. Du får en bekräftelse på att du vill ta bort valda filer.
- Klicka på Ja om du vill ta bort filerna.
Söka efter fel på CD-skivor
Med det här verktyget kan du återställa filer från en CD som inte fungerar på rätt sätt. Med ScanDisk kan du återställa flera typer av filer:
- Filer som inte syns i Utforskaren i Windows:Skrivprocessen avbröts innan filinformationen lagrades i mappen, men de flesta eller alla datafiler lagrades på CD-skivan. Det betyder att filerna kan finnas på CD-skivan trots att de inte visas i Utforskaren i Windows.
- Skadade filer: Filer som innehåller oläsbara avsnitt p.g.a. skador på CD-skivan.
- Borttappade filer: Hela filer som saknar filnamn har hittats. Det kan också vara filer som du tagit bort från CD-skivan.
Vissa filer kan vara så skadade att det inte går att återställa dem med ScanDisc. Det görs försök att rapportera namnen på sådana filer.
Med ScanDisc går det också att reparera skadade CD-skivor, så att de helt eller delvis återställs.
Använd ScanDisc när något av följande händer med en CD-R, CD-RW- eller DVD-R-skiva när den sitter i en CD-brännare:
- Det går inte att se vissa, eller inte någon, av filerna på CD-skivan i Utforskaren i Windows.
- Det går inte att öppna en fil på CD-skivan med programvaran som du använde när du skapade filen.
- Skrivprocessen till CD-skivan avbröts p.g.a. ett systemfel eller ett strömavbrott.
- CD-status
Okända data rapporteras av DirectCD.
Starta ScanDisc
Så här använder du ScanDisc:
- Sätt i CD-skivan i CD-brännaren.
- Från huvudfönstret i DirectCD klickar du på CD-verktyg. Dialogrutan Verktyg visas.
- Klicka på ScanDisc. Dialogrutan ScanDisc visas.
- Klicka på Kontrollera om du vill starta ScanDisc-processen. ScanDisc-kontrollen av CD-skivan påbörjas och dialogrutan ScanDisc-förlopp visas.
- Om fel hittas på CD-skivan kommer du att få frågan om du vill söka igenom CD-skivan efter den information som behövs för att återställa filer och reparera CD-skivan.
- Klicka på Ja.
- ScanDisc-kontrollen av CD-skivan påbörjas och dialogrutan ScanDisc-förlopp visas. Mer information om status finns i direkthjälpen.
- Om filer som du kan återställa hittas på CD-skivan, får du frågan om du vill återställa dem. Se Återställa filer.
- Om det inte finns några filer att återställa, fortsätter kontroll-processen.
ScanDisc-processen
När du har startat ScanDisc, läser programmet CD-skivan, söker efter specifika problem och visar förloppet för vart och ett av följande steg:
- Kontrollerar CD-skivan: CD-skivans läsbarhet kontrolleras. (Kontroll om filer och mappar är synliga på CD-skivan.)
- Hämtar information om CD-skivan: Om det inte syns några filer eller mappar, samlar ScanDisc information om CD-skivan. Det kan ta några minuter.
- Efter att informationen har samlats in, får du frågan om du vill återställa filerna på CD-skivan. Detta rekommenderas ifall du behöver komma åt filerna. Se Återställa filer.
- Om du bestämmer dig för att återställa filerna, har du möjlighet att välja vilka mappar och filer du vill återställa och till vilken plats du vill kopiera dem.
- Om skadade filer hittas under återställningsprocessen, visas en lista med de skadade filerna som återställts. Se Återställa borttappade filer.
- Söker efter borttappade filer: ScanDisc söker efter borttappade filer. Du kan sedan kopiera de borttappade filer som hittats till en annan plats. Se Återställa borttappade filer.
- Reparerar CD-skivan: Du kan försöka återställa filerna och reparera CD-skivan med ScanDisk. Efter reparationen kanske filerna på CD-skivan inte går att komma åt och CD-skivan kan ha mindre utrymme för nya filer. Det går inte alltid att reparera svårt skadade CD-skivor med ScanDisc. Se Reparera CD-skivor.
- Kontrollerar filintegritet: Skadade filer eftersöks. Om inga skadade filer hittas rapporteras att kontrollen är utförd.
- Om skadade filer hittas, får du frågan om du vill kopiera de skadade filerna till en annan plats (t.ex. en hårddisk eller en diskett). Det går inte att reparera skadade filer, så de kommer att rapporteras varje gång ScanDisc körs på CD-skivan. Se Återställa skadade filer.
- När de skadade filerna har kopierats, rapporteras att kopieringen är utförd.
Återställa filer
Om problem upptäcks på CD-skivan, och det visar sig att det finns återställbara filer på CD-skivan, får du frågan om du vill försöka återställa filer från CD-skivan. Vi rekommenderar att du återställer alla filer som innehåller data som du behöver. Om du inte gör det kan filerna bli oåtkomliga när CD-skivan repareras senare i processen.
Återställa filer:
- Klicka på Ja när du får frågan om du vill försöka återställa filer. Dialogrutan Filåterställning visas.
- Välj en mapp som innehåller filer du vill återställa i listan Källmappar.
- Som standard är alla filer och mappar markerade.
- Avmarkera de filer du inte vill återställa i listan Källfiler.
- Välj till vilken plats du vill kopiera filerna i listrutan Målenhet.
- Du kan välja vilken enhet som helst på din dator, utom CD-brännaren som du återställer filerna från. Om du vill kopiera filer till en annan dator i ditt nätverk, måste du först ansluta enheten. Se operativsystemets dokumentation för mer information om hur man ansluter enheter.
- Välj mappen som du vill kopiera filerna till i listan Målmapp.
- Om du vill skapa en mapp klickar du på Ny mapp
 och ger mappen ett namn.
och ger mappen ett namn.
- Klicka på Kopiera.
- De markerade filerna kopieras till den plats du valt och dialogrutan Filkopiering visas.
- Om skadade filer hittas upprättas en lista med filernas namn.
- Klicka på Klart. Dialogrutan Filåterställning visas.
- Upprepa steg 2-7 det antal gånger som krävs för att kopiera alla filer du behöver från CD-skivan.
- Klicka på Klart i dialogrutan Filåterställning för att fortsätta reparationsprocessen.
Återställa borttappade filer
Om borttappade filer hittas under återställningsprocessen, får du frågan om du vill återställa filerna.
Vi rekommenderar att du återställer alla filer som innehåller data som du behöver. Om du inte gör det kan filerna bli oåtkomliga när CD-skivan repareras senare i processen.
Återställa borttappade filer:
- Klicka på Ja när du får ett meddelande om att filer utan namn hittats. Dialogrutan Välj ett mål visas.
- Välj till vilken plats du vill kopiera filerna i listrutan Målenhet.
- Du kan välja vilken enhet som helst på din dator, utom CD--brännaren som du återställer filerna från. Om du vill kopiera filer till en annan dator i ditt nätverk, måste du först ansluta enheten. Se operativsystemets dokumentation för mer information om hur man ansluter enheter.
- Välj mappen som du vill kopiera filerna till i listan Målmapp.
- Klicka på Kopiera. Dialogrutan Filkopiering visas och visar ScanDiscs förlopp.
- Borttappade filer kopieras till den plats du valt. Borttappade filer ges unika filnamn, i nummerordning från sd000001.rec.
- Borttappade filer kan också vara skadade. Om skadade borttappade filer hittas, upprättas en lista med deras unika namn (sd000001.rec) i dialogrutan Skadade filer. De skadade borttappade filerna kopieras till den plats du angett, men lägger till tomrum på de ställen där det inte går att läsa data. Det kan fortfarande gå att öppna dessa filer med programmet som användes till att skapa dem. Annars måste du försöka lösa problemet på annat sätt. Se Reparera CD-skivor.
- Klicka på Klart om du vill fortsätta reparationsprocessen. Ett meddelande med information om den borttappade filen visas.
- Klicka på Fortsätt för att fortsätta ScanDisc-processen. Se Reparera CD-skivor.
Reparera CD-skivor
Efter att du återställt filer från en skadad CD-skiva som gjorts med DirectCD, får du frågan om du vill reparera CD-skivan så att den går att använda. Om du klickar på Ja försöker ScanDisc göra CD-skivan brukbar.
 |
Obs! När en CD-skiva har reparerats kan filerna som finns på den bli oåtkomliga. Det går inte att reparera alla skadade CD-skivor med ScanDisc. |
Så här reparerar du en CD-skiva:
- Klicka på Ja när du får frågan om du vill reparera filer. CD-skivan repareras och dialogrutan ScanDisc-förlopp visas.
- När reparationen är färdig, kan det hända att integriteten hos filerna på CD-skivan kontrolleras.
- Klicka på Klart.
Återställa skadade filer
När CD-skivan är reparerad, kontrolleras integriteten hos varje fil på CD-skivan medan ScanDisc söker efter skadade filer. Om skadade filer hittas, får du frågan om du vill kopiera de skadade filerna till en annan plats (t.ex. en hårddisk eller en diskett).
Återställa skadade filer:
- Klicka på Ja när du får ett meddelande om att skadade filer hittats. Dialogrutan Välj ett mål visas.
- Välj till vilken plats du vill kopiera filerna i listrutan Målenhet.
- Du kan välja vilken enhet som helst på din dator, utom CD--brännaren som du återställer filerna från. Om du vill kopiera filer till en annan dator i ditt nätverk, måste du först ansluta enheten. Se operativsystemets dokumentation för mer information om hur man ansluter enheter.
- Välj mappen som du vill kopiera filerna till i listan Målmapp.
- Om du vill skapa en mapp klickar du på Ny mapp
 och ger mappen ett namn.
och ger mappen ett namn.
- Klicka på Kopiera. Dialogrutan Filkopiering visas och visar ScanDiscs förlopp.
- Klicka på Klart om du vill fortsätta reparationsprocessen. I dialogrutan Skadade filer visas en lista över de skadade filer som kopierats.
- Klicka på Fortsätt för att fortsätta ScanDisc-processen.
- Om det fanns filer som inte gick att återställa, visas dialogrutan Oåterkallelig med en lista över filerna.
- Dialogrutan ScanDisc-förlopp visas och du får meddelande om att ScanDisc-förloppet är färdigt.
Felsöka DirectCD
Filer som har kopierats till CD-skivan visas inte i Utforskaren
Ibland visas inte filer på en CD-skiva i Utforskaren i Windows. I tabellen nedan visas de vanligaste orsakerna och lösningar på problemen.
| Möjliga orsaker |
Möjliga lösningar |
| Filen har tagits bort eller så har CD-skivan raderats. |
Om filen tagits bort eller om CD-skivan raderats går det inte att hämta data.
|
Skrivprocessen avbröts innan filinformationen lagrades i mappen men de flesta eller alla datafiler lagrades på CD-skivan. Det betyder att filerna kan finnas på CD-skivan trots att de inte visas i Utforskaren i Windows.
|
Försök med ScanDisc. Se Söka efter fel på CD-skivor. |
| CD-skivans hastighet motsvarar inte skrivhastigheten på enheten. |
Kontrollera hastigheten på CD-skivan och skrivhastigheten på CD-brännaren. CD-skivan bör ha samma eller högre hastighet än CD-brännaren. Exempel: Om CD-brännaren har hastigheten 2x, bör CD-skivans hastighet vara 2x, 4x eller högre. Om CD-skivans hastighet är lägre använder du en annan CD-skiva eller ändrar CD-brännarens skrivhastighet. Se Ändra alternativ för DirectCD.
|
Åtgärda en oläsbar CD-skiva
Om DirectCD-fönstret inte visas ungefär 15 sekunder efter att du har satt i CD-skivan som du har gjort med DirectCD kan det bero på att CD-skivan har skadats eller att formatet inte går att läsa. Det kan hända om CD-brännaren tillfälligt stannar när du skriver en stor fil till CD-skivan.
Försök använda funktionen ScanDisc som finns i DirectCD. Filerna kanske återställs så att CD-skivan kan användas igen. Se Söka efter fel på CD-skivor.
Gå tillbaka till innehållssidan